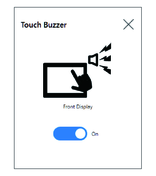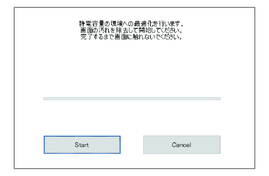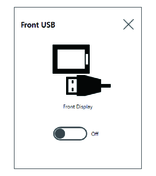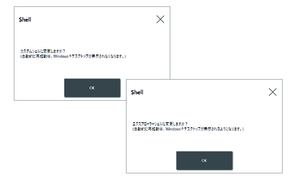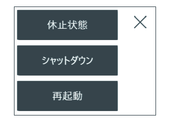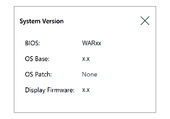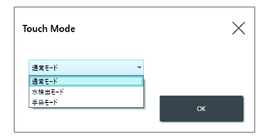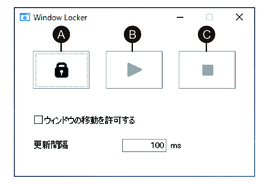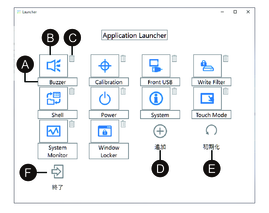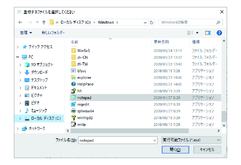ランチャー機能
Calibration
タッチ位置の補正を行います。
アナログ抵抗膜方式ディスプレイと投影型静電容量方式 (P-CAP) ディスプレイで Calibration 画面の指示は異なります。画面の指示に従ってキャリブレーションを行ってください。
Front USB
Write Filter
Write Filter は、システムディスクを書き込みアクセスから保護するための機能です。
Write Filter を有効にすることで、システムディスクへの損傷を防ぎ、過剰な書き込みによるディスクの老朽化を防ぐことができます。また、Write Filter を有効にすると、本製品をシャットダウンせずに電源を切ることができます。ただし、Write Filter を有効にしていても、本製品起動直後は Windows® の特性上書き込み動作が発生します。本製品起動直後は電源断しないでください。
初期値: オフ (無効)
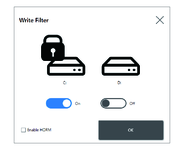
-
Write Filter 対象ボリュームが 1 つの場合は、画面には 1 ボリュームのみ表示されます。
-
設定の変更時 (ランチャー、RAID 設定の変更、ドライバーの追加、レジストリーの変更、アプリケーションのインストール) は、Write Filter を無効にしてください。Write Filter が有効であると、変更した設定がオペレーティングシステム再起動時にすべて破棄されてしまいます。設定の変更後、Write Filter を有効に戻すことをおすすめします。
-
Write Filter を有効にすると、高速スタートアップ機能は無効になります。
 注意 注意
|
|---|
|
機器の損傷
Write Filterの設定にかかわらず、電源投入直後は本製品の電源を切らないでください。
これらの指示に従わない場合は、負傷する、または機器を破損する可能性があります。
|
| 注記 |
|---|
|
データの損失
Write Filter で保護されていないストレージデバイスへの書き込み中は、電源をきらないでください。
これらの指示に従わない場合は、機器を破損する可能性があります。
|
HORM
本製品の起動時間を短縮させる機能です。
HORM を有効にした時点でのシステム状態を保存することで、次回以降の起動時に同じシステム状態で復帰させることができます。HORM を有効にする場合は、Write Filter も有効にしてください。そうすることで、本製品をシャットダウンせずに電源を切ることができます。
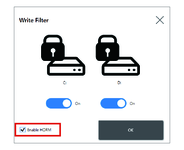
-
HORM 設定前にすべてのボリュームで Write Filter を有効にしてください。
-
リムーバブルディスクは HORM の対象外です。HORM 設定前にすべてのリムーバブルディスクを外してください。
-
HORM 有効時、ディスプレイモジュールのステータス LED はすぐにオレンジ点灯しますが、ボックスモジュールのパワー LED が赤点灯になったのを確認してから電源を切ってください。
-
HORM 有効時またはハイバネーション直後は、システムのバックアップおよびリカバリーを正常に行うことができません。システムのバックアップおよびリカバリーは、HORM を無効にしシャットダウンを行ってから実行してください。
-
システムディスクにハイバネーション状態または HORM が有効なシステムが保存されている場合は、そのシステムディスクを別のボックスモジュールで使用しないでください。
 注意 注意
|
|---|
|
機器の損傷
Write Filterの設定にかかわらず、電源投入直後は本製品の電源を切らないでください。
これらの指示に従わない場合は、負傷する、または機器を破損する可能性があります。
|
| 注記 |
|---|
|
データの損失
Write Filter で保護されていないストレージデバイスへの書き込み中は、電源をきらないでください。
これらの指示に従わない場合は、機器を破損する可能性があります。
|
Shell
エクスプローラーシェルをカスタムシェルに切り替えると、Windows®デスクトップを非表示にできます。カスタムシェルにすることで、コントロールパネルなどの Windows® 機能を抑制することができます。
-
アプリケーションのインストールは、エクスプローラーシェルで行ってください。
-
ランチャー表示中は、エクスプローラーシェル で表示される機能 (Windows® デスクトップ、スタートメニュー、タスクバー等) は使用できません。
Power
カスタムシェル状態時に、本製品の電源を操作するために使用します。
| 通常モード | 出荷時モード。指での操作に適したモード。 |
| 水検出モード | 画面に水滴等がついた状態でのタッチ入力を無効化するモード。水滴等の液体によるタッチパネルの誤動作を防ぎます。水や異物をふき取ってから、約 2 秒でタッチ入力が可能となります。 |
| 手袋モード | 軍手、ゴム手袋での操作に適したモード。
注:
|
システムモニター
本アイコンからシステムモニターが表示されます。詳細については、システムモニター を参照してください。
- 表示するディスプレイや位置を固定したいアプリケーションウィンドウをすべて起動します。注: アプリケーションウィンドウをフルスクリーンモードで表示し位置を保存すると、ウィンドウが正常に表示されない場合があります。
- 各ウィンドウを表示させたい位置に移動します。
- ランチャーから Window Locker を起動します。
- LOCK を選択すると表示位置が保存されます。注:
-
ウィンドウサイズは LOCK 押下時のサイズで固定されます。
-
更新間隔に時間を入力すると、PLAY を押した後にウィンドウサイズ・位置を変更した場合、入力した時間が経過した後、元のサイズ・位置に戻ります。ウィンドウの移動を許可するチェックボックスにチェックを入れると、PLAY を押した後に時間が経過してもウィンドウの位置は戻りませんが、サイズは元のサイズに戻ります。
-
更新間隔の入力可能範囲は、100 ms から 86,400,000 ms (24 時間) です。
-
- PLAY を選択します。アプリケーションウィンドウを開くたびに、保存された位置に自動的に表示されます。
-
ウィンドウの位置を保存するときは、Write Filter が無効になっていることを確認してください。Write Filter が有効であると、保存した情報はオペレーティングシステム再起動時にすべて破棄されてしまいます。保存後、Write Filter を有効に戻すことをおすすめします。
-
固定位置を一時的に解除するには、STOP を選択してください。固定位置に戻すには、PLAY を選択してください。
-
ウィンドウの表示位置を保存した後に、外部ディスプレイを接続または切断すると表示位置が失われます。接続を追加または切断した場合は、再度表示位置を保存してください。ただし、外部ディスプレイを接続または切断する前と同じ設定に戻した場合は、保存されている表示位置情報が適用されるため、再度表示情報を設定する必要はありません。
-
同じ名前のウィンドウや Windows® Media Player などの内部に複数のウィンドウを持つアプリケーションの表示位置は正常に保存できない場合があります。
-
Window Locker でウィンドウの表示位置を保存した後に画面の配置や解像度を変更すると、ウィンドウが正しく表示されない場合があります。画面の設定を変更した場合は、再度ウィンドウの表示位置を保存してください。
Edit
この機能を使用して、ランチャーに表示するアイコンをカスタマイズすることができます。任意のアプリケーションを追加することもできます。