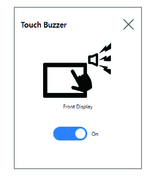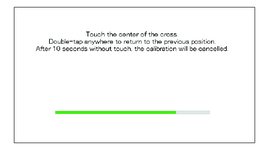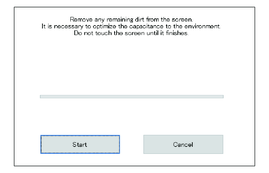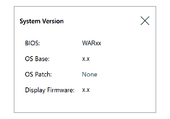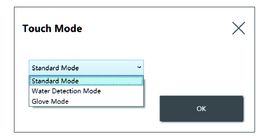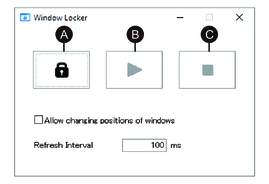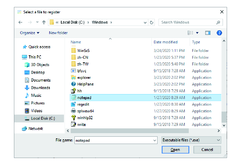Funktionen des Launcher
Calibration
Kalibriert die Touch-Koordinaten.
Die Anweisungen auf dem Bildschirm Calibration unterscheiden sich zwischen Anzeigen mit analog-resistivem Film und projiziert-kapazitiven (P-CAP)-Anzeigen. Führen Sie die Kalibrierung gemäß den Anweisungen auf dem Bildschirm durch.
Front USB
Aktiviert/Deaktiviert den vorderen USB-Port am Display-Modul.
Standard: Aus (deaktiviert)
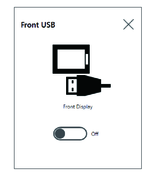
-
Wenn der Front-USB aktiviert ist, steigt das Risiko eines unbefugten Zugriffs und einer Infektion mit schädlicher Software. Deaktivieren Sie den vorderen USB-Anschluss nach Gebrauch.
-
Bei Modellen ohne vorderen USB-Anschluss ist diese Einstellung deaktiviert.
Write Filter
Diese Funktion verhindert das Schreiben auf die Systemfestplatte.
Durch Aktivieren des Write Filter können Sie Schäden an der Systemfestplatte und eine verkürzte Lebensdauer der Festplatte aufgrund übermäßiger Schreibvorgänge verhindern. Wenn Sie den Write Filter aktivieren, können Sie das Produkt auch ausschalten, ohne es herunterzufahren. Der Schreibvorgang kann jedoch direkt nach dem Neustart des Produkts erfolgen, auch wenn der Write Filter aufgrund einer Windows-Eigenschaft aktiviert ist. Schalten Sie dieses Produkt nicht direkt nach dem Neustart aus.
Standard: Aus (deaktiviert)
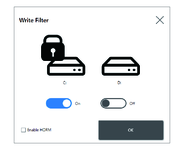
-
Wenn dem Write Filter nur ein Datenträger zugeordnet ist, wird auf dem Bildschirm nur dieser eine Datenträger angezeigt.
-
Deaktivieren Sie den Write Filter, wenn Sie Einstellungen ändern (z. B. Einstellungen im Launcher, RAID oder beim Hinzufügen von Treibern, Ändern der Registrierung oder Installieren von Anwendungen). Wenn der Write Filter aktiviert ist, werden alle Änderungen an den Einstellungen gelöscht, wenn das Betriebssystem neu gestartet wird. Wir empfehlen, den Write Filter nach Änderung der Einstellungen wieder zu aktivieren.
-
Nachdem die Änderungen an den Einstellungen abgeschlossen sind, empfehlen wir, den Write Filter wieder zu aktivieren.
 VORSICHT VORSICHT
|
|---|
|
BESCHÄDIGUNG VON GERÄTEN
Unabhängig von der Einstellung Write Filter darf die Stromzufuhr nicht unmittelbar
nach dem Einschalten des Geräts ausgeschaltet werden.
Eine Nichtbeachtung dieser Anweisungen kann zu Verletzungen oder Schäden an der Ausrüstung
führen.
|
| HINWEIS |
|---|
|
DATENVERLUST
Schalten Sie
die Stromversorgung nicht aus, während Sie auf ein Speichergerät
schreiben, das nicht durch den Write Filter geschützt ist.
Eine Nichtbeachtung dieser Anweisungen kann zu Schäden an der Ausrüstung führen.
|
HORM
Mit dieser Funktion wird die Startzeit des Produkts verkürzt.
Wenn Sie einen Systemstatus mit aktiviertem HORM speichern, können Sie das System auch nach dem Ausschalten des Produkts auf diesen gespeicherten Status zurücksetzen. Wenn HORM aktiviert ist, müssen Sie auch den Write Filter aktivieren. Auf diese Weise können Sie das Produkt ausschalten, ohne es herunterfahren zu müssen.
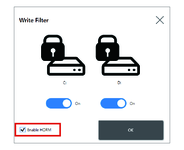
-
Aktivieren Sie vor dem Einrichten von HORM den Write Filter auf allen Datenträgern.
-
Wechseldatenträger werden für die Verwendung mit HORM nicht unterstützt. Entfernen Sie vor dem Einrichten von HORM alle Wechseldatenträger.
-
Wenn HORM aktiviert ist, leuchtet die LED am Display-Modul sofort orange. Schalten Sie den Strom jedoch erst aus, wenn die Betriebs-LED am Box-Modul rot leuchtet.
-
Wenn HORM aktiviert ist oder unmittelbar nach dem Ruhezustand, wird die Systemsicherung oder -wiederherstellung nicht ordnungsgemäß ausgeführt. Führen Sie eine Systemsicherung oder -wiederherstellung durch, nachdem Sie zuerst HORM deaktiviert und das Produkt dann heruntergefahren haben.
-
Wenn ein im Ruhezustand oder mit aktiviertem HORM konfiguriertes System auf einer Systemfestplatte gespeichert ist, verwenden Sie diese Systemfestplatte nicht auf einer anderen Box-Module-Einheit.
 VORSICHT VORSICHT
|
|---|
|
BESCHÄDIGUNG VON GERÄTEN
Unabhängig von der Einstellung Write Filter darf die Stromzufuhr nicht unmittelbar
nach dem Einschalten des Geräts ausgeschaltet werden.
Eine Nichtbeachtung dieser Anweisungen kann zu Verletzungen oder Schäden an der Ausrüstung
führen.
|
| HINWEIS |
|---|
|
DATENVERLUST
Schalten Sie
die Stromversorgung nicht aus, während Sie auf ein Speichergerät
schreiben, das nicht durch den Write Filter geschützt ist.
Eine Nichtbeachtung dieser Anweisungen kann zu Schäden an der Ausrüstung führen.
|
Shell
Sie können das Windows®-Desktop ausblenden, indem Sie von der Explorer-Shell zur benutzerdefinierten Shell wechseln. Somit lassen sich Windows®-Funktionen wie etwa die Systemsteuerung unterdrücken.
Benutzerdefinierte Shell: Das Windows®-Desktop
wird nicht angezeigt.
Explorer-Shell: Das Windows®-Desktop wird angezeigt.
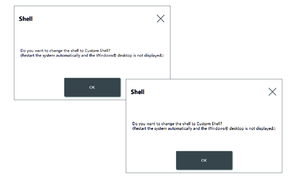
-
Installieren Sie Anwendungen in der Explorer-Shell.
-
Wenn der Launcher angezeigt wird, können die in der Explorer-Shell angezeigten Funktionen (z. B. Windows®-Desktop, Startmenü, Taskleiste) nicht verwendet werden.
Power
Verwenden Sie diese Funktion in der benutzerdefinierten Shell, um die Stromversorgung des Produkts zu betreiben.
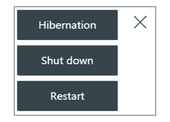
Touch Mode
Die folgenden drei Modi stehen zur Unterstützung Ihrer Nutzungsumgebung zur Verfügung. Wählen Sie den Modus entsprechend Ihrer Nutzungsumgebung.
| Standard Mode | Standardeinstellung Geeignet für Berührungsvorgänge mit dem Finger. |
| Water Detection Mode | Modus, in dem die Berührungseingabe deaktiviert wird, wenn sich Flüssigkeiten wie Wassertropfen auf dem Bildschirm befinden. Geeignet, um Fehlfunktionen des Touchpanels aufgrund von Flüssigkeiten auf dem Bildschirm zu vermeiden. Nach dem Abwischen der Flüssigkeit oder eines anderen Fremdstoffs vom Bildschirm wird die Berührungseingabe in ca. 2 Sekunden aktiviert. |
| Glove Mode | Dieser Modus ist geeignet für die Verwendung mit Handschuhen
wie Gummihandschuhen.
HINWEIS:
|
System-Monitor
Mit diesem Symbol wird der System-Monitor angezeigt. Informationen hierzu erhalten Sie unter System-Monitor.
Window Locker
Wird die Verbindung zur externen Anzeige aus irgendeinem Grund unterbrochen, ist es möglich, dass sich das angezeigte Anwendungsfenster aus ungeklärtem Grund an eine andere Position oder gar auf eine andere Anzeige verschiebt. Wenn Sie Window Locker verwenden, können Sie Anwendungen beim Start an einer festen Position anzeigen, sodass Sie nach dem erneuten Anschließen externer Anzeigen das Anwendungsfenster in derselben Anzeige und Position wie vor dem Trennen der Verbindung anzeigen können.
- Rufen Sie alle Anwendungsfenster auf, um ihre Anzeigeposition
sowie die Auswahl der Anzeige festzulegen.HINWEIS: Wenn Sie die Anzeigeposition speichern, während sich die Anwendung im Vollbildmodus befindet, ist es möglich, dass das Fenster nicht korrekt angezeigt wird.
- Bewegen Sie jedes Fenster in die gewünschte Position.
- Führen Sie über den Launcher Window Locker aus.
- Wählen Sie LOCK, um die Anzeigeposition zu speichern.HINWEIS:
-
Die Fenstergrößen werden festgelegt, wenn LOCK gedrückt wird.
-
Wenn Sie durch Eingabe einer Zeitspanne in Refresh Interval nach Betätigung von PLAY die Fenstergröße oder -position ändern, kehrt das Fenster nach Ablauf der Zeit zu seiner ursprünglichen Größe und Position zurück. Wenn Sie das Kontrollkästchen zu Allow changing positions of windows aktivieren, bleibt das Fenster nach dem Betätigen von PLAY auch nach Ablauf der eingegebenen Zeit an der geänderten Position, doch das Fenster kehrt zu seiner ursprünglichen Größe zurück.
-
Der Eingabebereich für das Refresh Interval beträgt 100 ms bis 86.400.000 ms (24 Stunden).
-
- Wählen Sie PLAY. Jedes Mal, wenn das Anwendungsfenster geöffnet wird, wird es automatisch an der gespeicherten Position angezeigt.
-
Beim Speichern von Fensterpositionen muss sichergestellt werden, dass der Write Filter deaktiviert ist. Wenn der Write Filter aktiviert ist, werden die gespeicherten Informationen beim Neustart des Betriebssystems gelöscht. Wir empfehlen, den Write Filter nach dem Speichern wieder zu aktivieren.
-
Um die feste Position vorübergehend aufzuheben, wählen Sie STOP. Um zur festen Position zurückzukehren, wählen Sie PLAY.
-
Nach dem Speichern der Fensteranzeigeposition geht durch das Anschließen oder Trennen einer externen Anzeige die Anzeigepositionen verloren. Wenn Sie eine Verbindung hinzufügen oder trennen, müssen die Anzeigeposition erneut gespeichert werden. Wenn Sie jedoch zur gleichen Konfiguration zurückkehren wie vor dem Anschließen oder Trennen der externen Anzeige, werden die gespeicherten Anzeigepositionsinformationen angewendet, sodass Sie die Anzeigeinformationen nicht erneut einstellen müssen.
-
Möglicherweise können Sie die Anzeigeposition von Fenstern mit demselben Namen oder von Anwendungen wie Windows® Media Player mit mehreren internen Fenstern nicht normal speichern.
-
Nach dem Speichern der Fensteranzeigeposition mit dem Window Locker kann das Ändern der Bildschirmposition oder -auflösung dazu führen, dass das Fenster falsch angezeigt wird. Wenn Sie die Bildschirmeinstellungen ändern, speichern Sie die Anzeigeposition des Fensters erneut.
Edit
Mit dieser Funktion können Sie die im Launcher angezeigten Symbole anpassen. Sie können der Anzeige auch eine beliebige Anwendung hinzufügen.
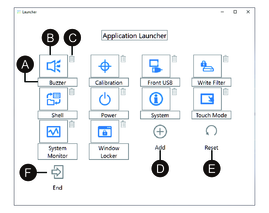
-
Der Name des Symbols kann geändert werden.
-
Die angezeigte Anwendung kann geändert werden. Klicken Sie hier, um einen Bildschirm anzuzeigen, auf dem Sie die exe-Datei der Anwendung auswählen können. Wählen Sie die exe-Datei der Anwendung aus, die Sie anzeigen möchten.
-
Klicken Sie auf diese Markierung, um das Symbol zu entfernen.
-
Fügen Sie die angezeigte Anwendung hinzu. Klicken Sie hier, um einen Bildschirm anzuzeigen, auf dem Sie die exe-Datei der Anwendung auswählen können. Wählen Sie die exe-Datei der Anwendung aus, die Sie anzeigen möchten.
-
Setzt die Symbolanzeige auf die werkseitigen Standardeinstellungen zurück.
-
Diese Schaltfläche gibt den Edit-Modus frei.