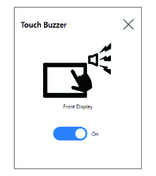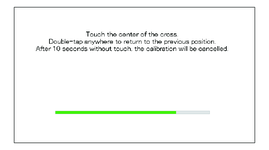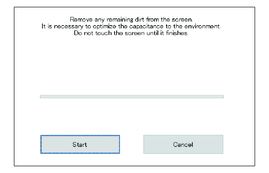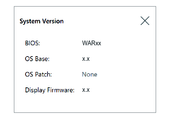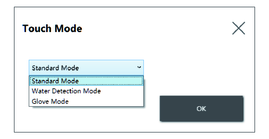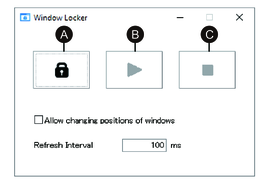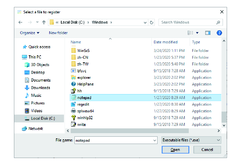Funzioni del Launcher
Calibration
Calibra le coordinate del tocco.
Le istruzioni della schermata di calibrazione Calibration sono diverse tra gli schermi con film resistivo analogico e con pannello tattile capacitivo (P-CAP). Eseguire la calibrazione seguendo le istruzioni sullo schermo.
Front USB
Attiva/disattiva la porta USB frontale sul Display Module.
Predefinito: spento (disattivato)
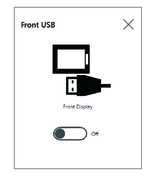
-
Se la USB anteriore è abilitata, aumenta il rischio di accessi non autorizzati e di infezione con software dannoso. Disabilitare la USB anteriore dopo l'uso.
-
Nei modelli senza porta USB anteriore, questa impostazione è disabilitata.
Write Filter
Questa funzione impedisce la scrittura sul disco di sistema.
Abilitando Write Filter si possono evitare danni al disco di sistema e la riduzione della durata del disco dovuta a scritture eccessive. Inoltre, abilitando Write Filter è possibile disattivare l'alimentazione dell'apparato senza spegnerlo. Comunque, l’operazione di scrittura può avvenire subito dopo il riavviamento del prodotto, anche in presenza di un Filtro di scrittura Write Filter attivato, in base a una caratteristica di Windows®. Non spegnere questo prodotto subito dopo averlo riavviato.
Predefinito: spento (disattivato)
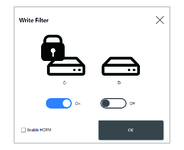
-
Quando è impostato un solo volume nel Write Filter, lo schermo visualizza solo quel volume.
-
Quando si modificano le impostazioni (come le impostazioni in Launcher, RAID e quando si aggiungono driver, si modifica il registro o si installano applicazioni), disabilitare Write Filter. Se Write Filter è abilitato, eventuali modifiche alle impostazioni saranno cancellate quando si riavvia il sistema operativo. Dopo aver completato le modifiche alle impostazioni, si consiglia di riattivare Write Filter.
-
Se Write Filter è abilitato, la funzione di avvio rapido è disabilitata.
 ATTENZIONE ATTENZIONE
|
|---|
|
DANNI ALLE APPARECCHIATURE
Indipendentemente dalle impostazioni
del Write Filter, non spegnere immediatamente
il prodotto dopo averlo acceso.
Il mancato rispetto delle presenti istruzioni può comportare pericolo di lesioni o
danni all’attrezzatura.
|
| AVVISO |
|---|
|
PERDITA DI DATI
Non disattivare l'alimentazione
durante la scrittura su un dispositivo di memorizzazione non protetto
da Write Filter.
Il mancato rispetto delle presenti istruzioni può comportare pericolo di danni all’attrezzatura.
|
HORM
Questa funzione riduce il tempo di avvio dell'apparato.
Se si salva uno stato del sistema quando HORM abilitato, si può ripristinare il sistema su questo stato salvato anche dopo aver spento l'apparato. Se HORM è abilitato, si deve abilitare anche Write Filter. In tal modo, è possibile disattivare l'apparato senza eseguire lo spegnimento.
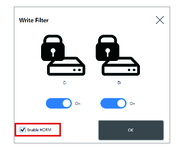
-
Prima di configurare HORM, abilitare Write Filter su tutti i volumi.
-
I dischi rimovibili non sono supportati per l'uso con HORM. Prima di configurare HORM, scollegare tutti i dischi rimovibili.
-
Se HORM è abilitato, il LED sul Display Module diventa subito arancione, ma prima di spegnere l'alimentazione occorre verificare che il LED di alimentazione sul Box Module sia diventato rosso.
-
Se HORM è abilitato o immediatamente dopo l'ibernazione, il back-up o il ripristino del sistema non funziona correttamente. Eseguire il backup o il ripristino del sistema dopo aver prima disabilitato HORM e quindi spento l'apparato.
-
Se sul disco di sistema è memorizzato il sistema configurato in ibernazione o con HORM abilitato, non utilizzare quel disco di sistema su un'altra unità Box Module.
 ATTENZIONE ATTENZIONE
|
|---|
|
DANNI ALLE APPARECCHIATURE
Indipendentemente dalle impostazioni
del Write Filter, non spegnere immediatamente
il prodotto dopo averlo acceso.
Il mancato rispetto delle presenti istruzioni può comportare pericolo di lesioni o
danni all’attrezzatura.
|
| AVVISO |
|---|
|
PERDITA DI DATI
Non disattivare l'alimentazione
durante la scrittura su un dispositivo di memorizzazione non protetto
da Write Filter.
Il mancato rispetto delle presenti istruzioni può comportare pericolo di danni all’attrezzatura.
|
Shell
È possibile nascondere il desktop di Windows® passando da Explorer Shell a Custom Shell. Così facendo si possono sopprimere le funzioni di Windows® come ad esempio il Pannello di controllo.
Custom Shell: il desktop di Windows® non si visualizza.
Explorer Shell: il desktop di Windows® si
visualizza.
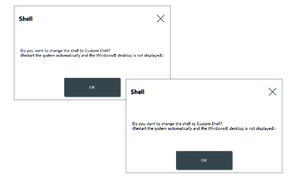
-
Installare le applicazioni in Explorer Shell.
-
Quando compare Launcher, le funzioni mostrate in Explorer Shell (come Windows® desktop, menu Start, barra delle applicazioni) non si possono utilizzare.
Power
Nella Custom Shell, utilizzare questa funzione per azionare l'alimentazione dell'apparato.
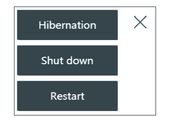
Touch Mode
Per supportare il proprio ambiente di utilizzo sono disponibili le seguenti tre modalità. Selezionare la modalità in base al proprio ambiente di utilizzo.
| Modalità Standard | Impostazione di fabbrica. Adatto per le operazioni tattili con le dita. |
| Modalità rilevamento acqua | Modalità in cui l'ingresso tattile si disabilita se sullo schermo sono presenti dei liquidi, come gocce d'acqua. Consente di evitare malfunzionamenti del pannello tattile dovuti a liquidi sullo schermo. Dopo aver pulito il liquido o altra sostanza estranea dallo schermo, l'ingresso tattile si attiva in circa 2 secondi. |
| Modalità guanto | Modalità adatta all'uso di guanti, come guanti di
gomma.
NOTA:
|
System Monitor
Questa icona mostra il system monitor. Per informazioni, fare riferimento a System Monitor.
Window Locker
Se per qualche motivo il collegamento allo schermo esterno è interrotto, la finestra dell'applicazione mostrata potrebbe spostarsi su una diversa posizione o anche su un altro schermo. Utilizzando Window Locker, quando si avviano le applicazioni è possibile mostrarle in posizione fissa, in modo che dopo aver ripristinato il collegamento con gli schermi esterni sia possibile vedere la finestra dell'applicazione nello stesso schermo e nella stessa posizione precedenti all'interruzione.
- Avviare tutte le finestre delle applicazioni per definire
le loro posizioni sul display e quale display utilizzare.NOTA: Se si salva la posizione di visualizzazione mentre l'applicazione è in modalità schermo intero, la finestra potrebbe non essere visibile correttamente.
- Spostare tutte le finestre sulla posizione desiderata del display.
- Eseguire Window Locker da Launcher.
- Selezionare LOCK per
salvare la posizione di visualizzazione.NOTA:
-
Le dimensioni dello schermo si fissano quando si preme LOCK.
-
Inserendo un periodo di tempo in Refresh Interval, se si modificano le dimensioni o la posizione della finestra dopo che sia stato premuto PLAY la finestra torna alle sue dimensioni e posizione originali allo scadere del periodo impostato. Se si seleziona la casella Allow changing positions of windows dopo che è stato premuto PLAY, anche se il periodo di tempo impostato è scaduto, la finestra rimane nella posizione modificata, ma le dimensioni tornano a quelle che erano originariamente.
-
L'intervallo di ingresso di Refresh Interval è compreso tra 100 ms e 86.400.000 ms (24 ore).
-
- Selezionare PLAY. Ogni volta che si apre, la finestra dell'applicazione compare automaticamente nella posizione salvata.
-
Quando si salvano le posizioni della finestra, verificare che Write Filter sia disabilitato. Se Write Filter fosse abilitato, le informazioni salvate saranno cancellate al riavvio del sistema operativo. Al termine del salvataggio, si consiglia di riabilitare Write Filter.
-
Per rilasciare temporaneamente la posizione fissata, selezionare STOP. Per tornare alla posizione fissata, selezionare PLAY.
-
Se, dopo aver salvato la posizione di visualizzazione della finestra, si connette o si disconnette uno schermo esterno, si perdono le posizioni della visualizzazione. Se si aggiunge o si disconnette una connessione, salvare di nuovo la posizione di visualizzazione. Ad ogni modo, se si torna alla stessa configurazione precedente alla connessione o disconnessione dello schermo esterno, vengono applicate le informazioni della posizione di visualizzazione salvate, in modo da non doverle impostare di nuovo.
-
Potrebbe non essere possibile salvare la posizione o le finestre di visualizzazione con lo stesso nome, o le applicazioni come Windows® Media Player che contengono finestre interne multiple.
-
Dopo aver salvato la posizione di visualizzazione della finestra con Window Locker, la modifica della posizione o della risoluzione dello schermo potrebbe causare visualizzazioni errate della finestra. Se si modificano le impostazioni dello schermo, salvare di nuovo la posizione di visualizzazione della finestra.
Edit
È possibile utilizzare questa funzione per personalizzare le icone mostrate su Launcher. È possibile aggiungere anche qualsiasi applicazione alla visualizzazione.
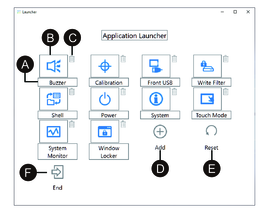
-
È possibile modificare il nome dell'icona.
-
È possibile modificare l'applicazione mostrata. Fare clic per visualizzare la schermata in cui è possibile selezionare il file exe dell'applicazione. Selezionare il file exe dell'applicazione da visualizzare.
-
Fare clic su questo segno per rimuovere l'icona.
-
Aggiungere l’applicazione mostrata. Fare clic per visualizzare la schermata in cui è possibile selezionare il file exe dell'applicazione. Selezionare il file exe dell'applicazione da visualizzare.
-
Ripristino della vista dell'icona alle impostazioni di fabbrica predefinite.
-
Questo pulsante rilascia la modalità Edit.