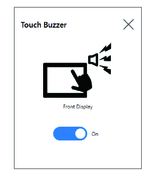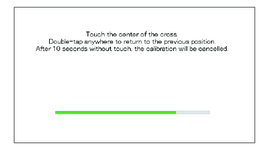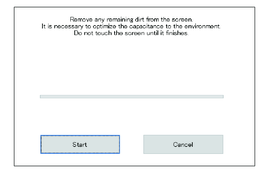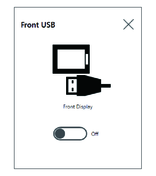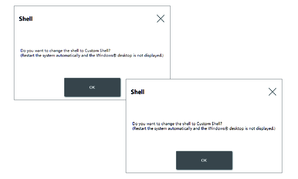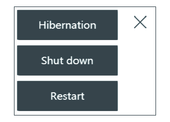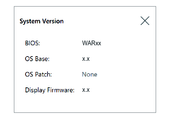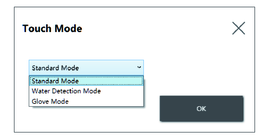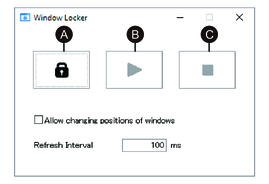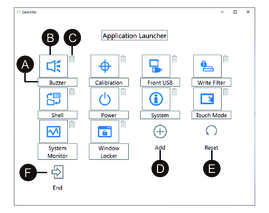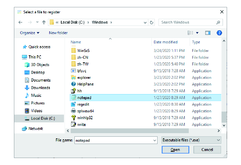Launcher功能
Front USB
Write Filter
此功能可防止写入系统磁盘。
通过启用Write Filter,可以防止由于写入过多而造成系统磁盘损坏和使用寿命缩短。此外,启用Write Filter允许您在不关机的情况下关闭此产品的电源。但是,由于Windows的特性,即使启用了Write Filter,也可以在重新启动产品后立即执行写入操作。请不要在重新启动此产品后立即关闭它。
默认:关(禁用)
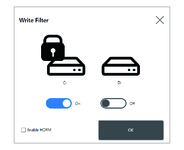
-
当只有一个卷设置为Write Filter时,屏幕只显示该卷。
-
更改设置(例如Launcher、RAID中的设置,以及添加驱动程序、更改注册表或安装应用程序时的设置),请禁用Write Filter。如果已启用Write Filter,则在重新启动操作系统时,对设置所做的任何更改都将被删除。设置更改完成后,建议重新启用Write Filter。
-
如果已启用Write Filter,则禁用快速启动功能。
 小心 小心
|
|---|
|
设备损坏
无论Write
Filter设置如何,请勿在启动本产品后立即关闭电源。
不遵循上述说明可能导致人身伤害或设备损坏。
|
| 注意 |
|---|
|
数据丢失
写入不受Write Filter保护的存储设备时,请勿关闭电源。
不遵循上述说明可能导致设备损坏。
|
HORM
此功能可缩短产品的启动时间。
如果在启用HORM时保存系统状态,则即使此产品的电源关闭,也可以将系统还原到此保存状态。如果已启用HORM,则还需要启用Write Filter。通过这样做,您可以在不执行关机的情况下关闭此产品的电源。
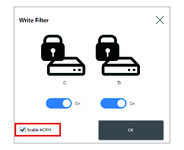
-
在设置HORM之前,请在所有卷上启用Write Filter。
-
不支持将可移动磁盘与HORM一起使用。在设置HORM之前,请分离所有可移动磁盘。
-
启用HORM后,显示模块上的LED立即变为橙色,但只有在确认主机模块上的电源LED变为红色后,才能关闭电源。
-
HORM启用时或刚从休眠中唤醒,系统备份或恢复将无法正常运行。先禁用HORM,然后关闭产品,之后再执行系统备份或恢复。
-
如果在休眠或启用HORM时配置的系统存储在系统磁盘上,请不要在不同的主机模块单元上使用该系统磁盘。
 小心 小心
|
|---|
|
设备损坏
无论Write
Filter设置如何,请勿在启动本产品后立即关闭电源。
不遵循上述说明可能导致人身伤害或设备损坏。
|
| 注意 |
|---|
|
数据丢失
写入不受Write Filter保护的存储设备时,请勿关闭电源。
不遵循上述说明可能导致设备损坏。
|
Shell
通过从Explorer Shell切换到自定义Shell,可以隐藏Windows®桌面。通过这样做,您可以限制控制面板等Windows®功能。
-
在Explorer Shell中安装应用程序。
-
显示Launcher时,无法使用Explorer Shell中显示的功能(如Windows®桌面、开始菜单、任务栏)。
Power
在自定义Shell中时,使用此功能操作产品的电源。
| Standard Mode | 出厂默认。适合于使用手指进行触摸操作。 |
| Water Detection Mode | 当屏幕上有液体(如水滴)时,触摸输入将被禁用的模式。可用于防止触摸屏因屏幕上的液体而误操作。从屏幕上擦去液体或其他异物后,触摸输入将在约2秒钟内启用。 |
| Glove Mode | 适用于使用手套(如橡胶手套)进行操作。
注:
|
System Monitor
此图标显示系统监视器。有关信息,请参阅 System Monitor(系统监视器)。
- 启动所有应用程序窗口以定义其显示位置以及要使用哪一个显示。注: 如果您在应用程序处于全屏幕模式时保存显示位置,则窗口可能显示不正确。
- 将每个窗口移到所需显示位置。
- 从Launcher中运行Window Locker
- 选择 LOCK(锁定)保存显示位置。注:
-
窗口大小固定为按下 LOCK 时的大小。
-
在Refresh Interval(刷新间隔)中输入一个时间后,如果您在按下PLAY(播放)后更改窗口大小或位置,则当时间耗尽时,窗口将恢复其原始大小和位置。如果选中Allow changing positions of windows(允许更改窗口位置)复选框,则在按下PLAY(播放)后,即使输入的时间耗尽,窗口仍将保持在更改的位置,但窗口将恢复其原始大小。
-
Refresh Interval(刷新间隔)输入范围为100 ms到86,400,000 ms (24小时)。
-
- 选择 PLAY(播放)。每次应用程序窗口打开时,都会自动显示在保存的位置。
-
保存制窗口位置时,确保 Write Filter 已禁用。如果 Write Filter 启用,则在操作系统重启时保存的信息会被擦除。完成保存后,我们建议您重新启用 Write Filter。
-
要暂时解除固定的位置,请选择 STOP(停止)。要返回固定的位置,请选择 PLAY(播放)。
-
保存窗口显示位置后,连接或断开外部显示器将会导致显示位置丢失。如果您添加一个连接或断开连接,请再次保存显示位置。但是,如果返回到连接或断开外部显示器之前相同的配置,则会应用保存的显示位置信息,这样您就不必再次设置显示信息。
-
通常您可能无法保存相同名称窗口的显示位置,也无法保存具有多个内部窗口的应用程序(如Windows® Media Player)。
-
使用Window Locker保存窗口显示位置后,更改屏幕位置或分辨率可能会导致窗口显示不正确。如果更改屏幕设置,请再次保存窗口显示位置。