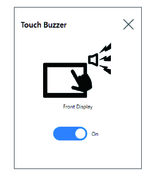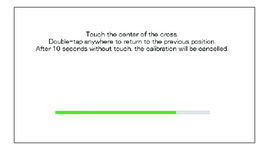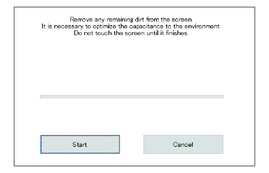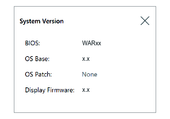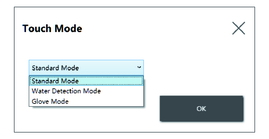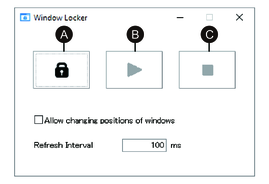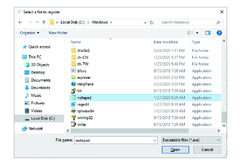Funciones del Launcher
Buzzer
Calibration
Calibra las coordenadas de contacto
Las instrucciones en la pantalla Calibration difieren entre los display de película resistiva analógica y capacitiva proyectada (P-CAP). Realice la calibración según las instrucciones en pantalla.
Front USB
Habilita y desactiva el puerto USB frontal en el Display Module.
Conf. por defecto: OFF (Desactivar)
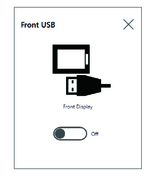
-
Si el USB frontal está habilitado, aumenta el riesgo de accesos no autorizados y una infección de software malicioso. Desactive el USB frontal después de utilizarlo.
-
Esta configuración está desactivada en los modelos sin un puerto USB frontal.
Write Filter
Esta función impide la escritura en el disco del sistema.
Si habilita el Write Filter, puede evitar daños al disco del sistema y una vida útil reducida del disco debido a un exceso de escrituras. Además, si habilita el Write Filter, puede desactivar el suministro de energía a este producto sin apagarlo. No obstante, la operación de escritura se puede ejecutar inmediatamente después de reiniciar el producto, incluso si el Write Filter está habilitado, debido a una característica de Windows®. No apague este producto inmediatamente después de reiniciarlo.
Conf. por defecto: OFF (Desactivar)
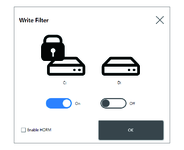
-
Cuando se establece un solo volumen en el Write Filter, la pantalla solamente muestra ese volumen.
-
Cuando cambia los ajustes (como los ajustes en el Launcher, RAID, y cuando agrega controladores, cambia el registro o instala aplicaciones), desactive el Write Filter. Si el Write Filter está habilitado, cualquier cambio realizado a los ajustes se borrará cuando se reinicia el sistema operativo. Una vez finalizados los cambios a los ajustes, se recomienda reactivar el Write Filter.
-
Si el Write Filter está activado, la función de inicio rápido se desactiva.
 ATENCIÓN ATENCIÓN
|
|---|
|
DAÑOS MATERIALES
Independientemente de la configuración
del Write Filter, no desconecte la alimentación
inmediatamente después de encender el producto.
Si no se siguen estas instrucciones, pueden producirse lesiones o daños en el equipo.
|
| AVISO |
|---|
|
PÉRDIDA
DE DATOS
No desconecte la alimentación
mientras se escribe en un dispositivo de almacenamiento que no está
protegido por el Write Filter.
Si no se siguen estas instrucciones, pueden producirse daños en el equipo.
|
HORM
Esta función reduce el tiempo de inicio del producto.
Si guarda un estado del sistema con HORM habilitado, se puede restaurar el sistema en este estado guardado, incluso después de que se apaga este producto. Si HORM está habilitado, también debe habilitar el Write Filter. Cuando hace esto, puede desconectar la alimentación a este producto sin apagar el equipo.
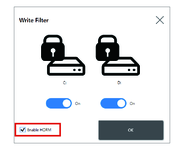
-
Antes de configurar el HORM, habilite el Write Filter en todos los volúmenes.
-
Los discos extraíbles no son compatibles con el uso de HORM. Antes de configurar el HORM, retire todos los discos extraíbles.
-
Cuando el HORM está habilitado, el indicador LED en el módulo de visualización cambia a color naranja inmediatamente; sin embargo, apague el equipo solamente después de confirmar que el LED en el Box Module esté rojo.
-
La copia de seguridad o la recuperación del sistema no se ejecutarán correctamente si HORM está habilitado o inmediatamente después de la hibernación. Lleve a cabo la copia de seguridad o recuperación del sistema después de desactivar el HORM y luego apagar el producto.
-
Si se almacena un sistema configurado durante la hibernación o con el HORM habilitado en un disco del sistema, no utilice ese disco del sistema en una unidad Box Module diferente.
 ATENCIÓN ATENCIÓN
|
|---|
|
DAÑOS MATERIALES
Independientemente de la configuración
del Write Filter, no desconecte la alimentación
inmediatamente después de encender el producto.
Si no se siguen estas instrucciones, pueden producirse lesiones o daños en el equipo.
|
| AVISO |
|---|
|
PÉRDIDA
DE DATOS
No desconecte la alimentación
mientras se escribe en un dispositivo de almacenamiento que no está
protegido por el Write Filter.
Si no se siguen estas instrucciones, pueden producirse daños en el equipo.
|
Shell
Puede ocultar el escritorio de Windows® cambiando de Shell de Explorer a Shell personalizado. Al hacerlo, puede suprimir funciones de Windows®, tal como el Panel de control.
Shell personalizado: El escritorio de Windows® no se muestra.
Shell de Explorer: Se muestra el escritorio
de Windows®.
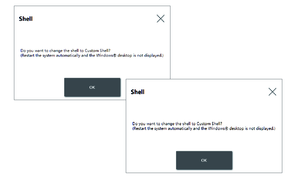
-
Instale las aplicaciones en el Shell de Explorer.
-
Cuando aparece el Launcher, las funciones que se muestran en el Shell de Explorer (tales como el escritorio de Windows®, el menú Inicio, la barra de tareas) no se pueden utilizar.
Power
Cuando esté en el Shell personalizado, utilice esta función para operar el sistema de alimentación del producto.
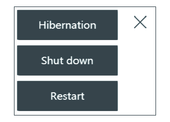
Touch Mode
Los tres siguientes modos están disponibles para apoyar el entorno de uso. Seleccione el modo según su entorno de uso.
| Standard Mode | Configuración predeterminada de fábrica. Adecuado para las operaciones táctiles usando el dedo. |
| Water Detection Mode | El modo en el que la función táctil queda desactivada cuando hay líquidos, tal como gotas de agua en la pantalla. Adecuado para prevenir el mal funcionamiento del panel táctil causado por líquidos en la pantalla. Después de quitar el líquido u otra sustancia de la pantalla, la función táctil se activa en unos dos segundos. |
| Glove Mode | Modo apto para usar con guantes, tales como los guantes de
goma.
NOTA:
|
System Monitor
Este ícono muestra el monitor del sistema. Para más información, consulte System Monitor.
Window Locker
Si por algún motivo la conexión al display externo está desconectada, la ventana de la aplicación que se muestra puede cambiar de posición o incluso moverse a un display diferente. Al usar Window Locker, cuando se inician las aplicaciones puede mostrarlas en una posición fija. De esta manera, cuando vuelve a conectar los display externos, puede ver la ventana de la aplicación en el mismo display y en la misma posición previa a la desconexión.
- Inicie todas las ventanas de las aplicaciones para establecer
la posición de la presentación y el display que se usará.NOTA: Si guarda la posición de la ventana mientras la aplicación está en el modo de pantalla completa, es posible que la ventana no se muestre correctamente.
- Mueva cada una de las ventanas a su posición deseada.
- Ejecute Window Locker desde el Launcher.
- Seleccione LOCK para
guardar la posición de la ventana.NOTA:
-
Los tamaños de las ventanas se fijan cuando presiona LOCK.
-
Si especifica un período de tiempo en Refresh Interval, si cambia el tamaño o la posición de la ventana después de presionar PLAY, la ventana volverá a su tamaño o posición original una vez transcurrido el tiempo. Si selecciona la casilla Allow changing positions of windows, después cuando presione PLAY la ventana permanecerá en la posición cambiada, pero volverá a su tamaño original, incluso cuando transcurre el tiempo especificado.
-
El intervalo de entrada de Refresh Interval oscila entre 100 ms y 86.400.000 ms (24 horas).
-
- Seleccione PLAY. Cada vez que se abre la ventana de la aplicación, aparece en la posición guardada de manera automática.
-
Cuando guarde las posiciones de la ventana, asegúrese de que el Write Filter esté desactivado. Si el Write Filter está habilitado, la información guardada se borrará cuando se reinicie el sistema operativo. Cuando termine de guardar la información, se recomienda reactivar el Write Filter.
-
Seleccione STOP para liberar la posición fija temporalmente. Seleccione PLAY para volver a la posición fija.
-
Después de guardar la posición de la ventana, si conecta o desconecta un display externo, perderá las posiciones de las ventanas. Si agrega una conexión o se desconecta, vuelva a guardar la posición de la ventana. No obstante, si vuelve a la misma configuración previa a la conexión o desconexión del display externo, la información de la posición del display guardada se aplica para que no sea necesario establecer nuevamente la información de presentación.
-
Es posible que no pueda guardar la posición de las ventanas con el mismo nombre o aplicaciones como Windows® Media Player que cuentan con varias ventanas internas.
-
Después de guardar la posición de la ventana con Window Locker, si cambia la posición o resolución de la pantalla, puede que la ventana se muestre de manera incorrecta. Si guarda los ajustes de la pantalla, vuelva a guardar la posición de la ventana.
Editar
Puede utilizar esta función para personalizar los íconos que se muestran en el Launcher. También puede agregar cualquier aplicación al display.
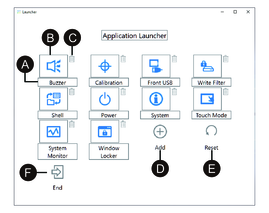
-
Puede cambiar el nombre del ícono.
-
Puede cambiar la aplicación mostrada. Haga clic para mostrar una pantalla donde pueda seleccionar el archivo .exe de la aplicación. Seleccione el archivo .exe de la aplicación que desea mostrar.
-
Haga clic en este símbolo para borrar el ícono.
-
Agregue la aplicación mostrada. Haga clic para mostrar una pantalla donde pueda seleccionar el archivo .exe de la aplicación. Seleccione el archivo .exe de la aplicación que desea mostrar.
-
Devuelve el ícono a la configuración predeterminada de fábrica.
-
Este botón termina el modo de edición.