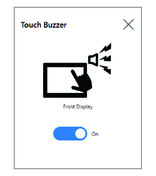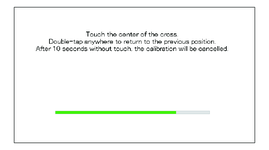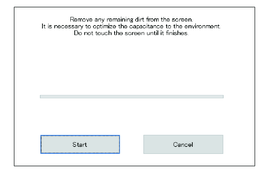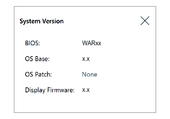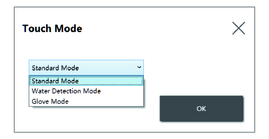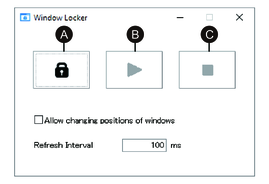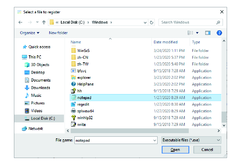Fonctions du Launcher
Calibration
Étalonne les coordonnées tactiles.
Les instructions de l'écran Calibration sont différentes entre les écrans à pellicule analogiquement résistive et capacitatifs résistifs (P-CAP). Exécutez l'étalonnage selon les instructions de l'écran.
Front USB
Active/désactive le port USB avant sur le Display Module.
Par défaut : désactivé (désactiver)
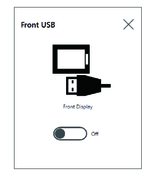
-
Si l'USB avant est activé, le risque d'accès non autorisé et d'infection par logiciel malveillant augmente. Désactivez l'USB avant après l'utilisation.
-
Sur les modèles sans port USB avant, ce paramètre est désactivé.
Write Filter
Cette fonction empêche l'écriture sur le disque système.
En activant le Write Filter, vous pouvez éviter d'endommager le disque système et de raccourcir la vie du disque en raison d'un nombre excessif d'écritures. De plus, l'activation du Write Filter vous permet de coupez l'alimentation de ce produit sans le mettre hors tension. Cependant, l'opération d'écriture peut avoir lieu immédiatement après le redémarrage du produit, même si Write Filter est activé, en raison d'un caractéristique de Windows®. Ne mettez pas ce produit hors tension immédiatement après le redémarrage.
Par défaut : désactivé (désactiver)
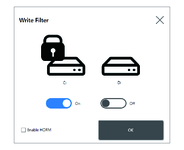
-
Lorsque seul un volume est configuré pour le Write Filter, l'écran affiche uniquement ce volume.
-
Lors de la modification des paramètres (comme les paramètres dans Launcher, RAID, et lors de l'ajout de pilotes, la modification du registre ou l'installation d'applications), désactivez le Write Filter. Si le Write Filter est activé, toute modification apportée aux paramètres sera effacée lorsque le système d'exploitation est redémarré. Une fois les modifications aux paramètres terminées, nous vous recommandons de réactiver le Write Filter.
-
Si le Write Filter est activé, la fonction de démarrage rapide est désactivée.
 ATTENTION ATTENTION
|
|---|
|
RISQUE DE DETERIORATION DU MATERIEL
Peu importe le paramètre Write Filter, ne coupez pas l'alimentation
immédiatement après avoir mettre le produit sous tension.
Le non-respect de ces instructions peut provoquer des blessures ou des dommages matériels.
|
| AVIS |
|---|
|
PERTE DE DONNÉES
Ne coupez
pas l'alimentation pendant l'écriture vers un périphérique
de stockage qui n'est pas protégé par le Write Filter.
Le non-respect de ces instructions peut provoquer des dommages matériels.
|
HORM
Cette fonction raccourcit l'heure de début du produit.
Si vous enregistrez un état système lorsque HORM est activé, il est possible de restaurer le système dans cet état enregistré même après la mise hors tension de ce produit. Si HORM est activé, vous devez activer le Write Filter aussi. En ce faisant, vous pouvez couper l'alimentation de ce produit sans le mettre hors tension.
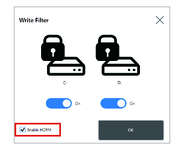
-
Avant de configurer HORM, activez le Write Filter sur tous les volumes.
-
Les disques amovibles ne sont pas pris en charge pour utilisation avec HORM. Avant de configurer HORM, détachez tous les disques amovibles.
-
Lorsque HORM est activé, le voyant sur le Display Module devient orange tout de suite, mais mettez l'équipement hors tension uniquement après avoir confirmé que le voyant d'alimentation du Box Module est devenu rouge.
-
Lorsque HORM est activé ou immédiatement après la veille prolongée, la sauvegarde ou la récupération du système ne s'exécutera pas correctement. Effectuer la sauvegarde ou la récupération du système après avoir désactivé HORM et mis le produit hors tension.
-
Si un système configuré à la veille prolongée ou avec HORM activé est stocké sur un disque système, n'utilisez pas ce disque système sur un autre équipement Box Module.
 ATTENTION ATTENTION
|
|---|
|
RISQUE DE DETERIORATION DU MATERIEL
Peu importe le paramètre Write Filter, ne coupez pas l'alimentation
immédiatement après avoir mettre le produit sous tension.
Le non-respect de ces instructions peut provoquer des blessures ou des dommages matériels.
|
| AVIS |
|---|
|
PERTE DE DONNÉES
Ne coupez
pas l'alimentation pendant l'écriture vers un périphérique
de stockage qui n'est pas protégé par le Write Filter.
Le non-respect de ces instructions peut provoquer des dommages matériels.
|
Shell
Vous pouvez masquer le bureau Windows® en passant de l'Explorer shell au custom shell. En ce faisant, vous pouvez supprimer les fonctions Windows® comme le panneau de configuration.
Custom Shell : le bureau Windows® n'est
pas affiché.
Explorer Shell : le bureau Windows® est affiché.
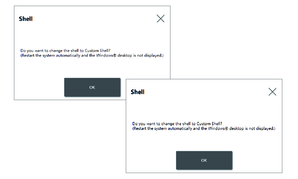
-
Installez les applications dans l'Explorer Shell.
-
Lorsque le Launcher est affiché, les fonctions affichées dans l'Explorer Shell (par exemple, bureau Windows®, menu Démarrer, barre des tâches) ne peuvent pas être utilisées.
Power
Dans le Custom Shell, utilisez cette fonction pour opérer l'alimentation du produit.
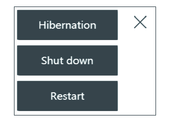
Touch Mode
Les trois modes suivants sont disponibles pour prendre en charge votre environnement d'utilisation. Sélectionnez le mode selon votre environnement d'utilisation.
| Standard Mode | Factory default. Convient aux opérations tactiles avec votre doigt. |
| Water Detection Mode | Mode où les entrées tactiles sont désactivées lorsqu'il y a de liquides, par exemple des gouttes d'eau, sur l'écran. Pratique pour empêcher le mauvais fonctionnement de l'écran tactile en raison qu'il y a des liquides sur l'écran. Après avoir essuyé les liquides ou les autres substances étrangères de l'écran, les entrées tactiles sont activées dans 2 secondes environ. |
| Glove Mode | Mode qui convient à une utilisation avec des gants, par
exemple, des gants en caoutchouc.
NOTE:
|
System Monitor
L'icône affiche le system monitor. Pour plus d'informations, consultez System Monitor.
Window Locker
Si pour une raison quelconque, la connexion à l'écran externe est désactivée, la fenêtre d'application affichée peut être déplacée vers une autre position ou un autre écran. À l'aide du Window Locker, lorsque les applications sont démarrées, vous pouvez les afficher dans une position fixe de sorte qu'après avoir reconnecté les écrans externes, vous puissiez afficher la fenêtre d'application dans le même écran et la même position qu'auparavent.
- Démarrez toutes les fenêtres d’application
pour définir leurs positions d’affichage et quel affichage
à utiliser.NOTE: Si vous enregistrez la position d'affichage pendant que l'application est en mode plein écran, la enregistrer pourrait ne pas afficher correctement.
- Déplacez chaque fenêtre vers la position d’affichage désirée.
- Exécutez Window Locker à partir du Launcher.
- Sélectionnez LOCK pour enregistrer la position de l'écran.NOTE:
-
Les tailles des fenêtres sont fixées sur la taille lorsque l'option LOCK est sélectionnée.
-
En saisissant une durée dans Refresh Interval, si vous modifiez la taille ou la position de la fenêtre après avoir appuyé sur PLAY, la taille de la fenêtre reviendra à sa taille et à sa position originales lorsque la durée s'écoule. Si vous cochez la case Allow changing positions of windows après avoir appuyé sur PLAY, même si la durée saisie s'écoule, la fenêtre demeurera dans sa position changée, mais la taille de la fenêtre reviendra à sa taille originale.
-
La plage d'entrées Refresh Interval est de 100 ms à 86 400 000 ms (24 heures).
-
- Sélectionnez PLAY. Chaque fois que la fenêtre de l'application s'ouvre, elle apparaît automatiquement dans la position enregistrée.
-
Lors de l'enregistrement des positions de fenêtre, assurez-vous que le Write Filter est désactivé. Si le Write Filter est activé, les informations enregistrées seront effacées lorsque le système d'exploitation est redémarré. Une fois l'enregistrement terminé, nous vous recommandons de réactiver le Write Filter.
-
Pour libérer temporairement la position fixe, sélectionnez STOP. Pour revenir à la position fixe, sélectionnez PLAY.
-
Après avoir enregistré la position d'affichage de la fenêtre, la connexion ou la déconnexion d'un écran externe fait perdre les positions d'affichage. Si vous ajoutez une connexion ou une déconnexion, il faut enregistrer à nouveau la position d'affichage. Cependant, si vous revenez à la même configuration avant la connexion ou la déconnexion de l'écran externe, les informations sur la position d'affichage enregistrée sont appliquées pour que vous n'ayez pas besoin de configurer les informations d'affichage à nouveau.
-
Vous ne pourrez peut-être pas enregistrer normalement la position d'affichage des fenêtres portant le même nom ou des applications telles que Windows® Media Player, qui ont plusieurs fenêtres internes.
-
Après avoir enregistré la position d'affichage de la fenêtre avec Window Locker, le changement du placement ou de la résolution de l'écran pourrait faire afficher la fenêtre incorrectement. Si vous modifiez les paramètres de l'écran, enregistrez à nouveau la position d'affichage de la fenêtre.
Edit
Vous pouvez utiliser cette fonction pour personnaliser les icônes affichées sur le Launcher. Vous pouvez également ajouter une application à l'écran.
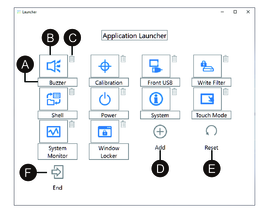
-
Vous pouvez modifier le nom de l'icône.
-
Vous pouvez changer l'application affichée. Cliquez pour afficher un écran dans lequel vous pouvez sélectionner le fichier .exe de l'application. Sélectionnez le fichier .exe de l'application que vous souhaitez afficher.
-
Cliquez sur cette coche pour supprimer l'icône.
-
Ajoutez l'application affichée. Cliquez pour afficher un écran dans lequel vous pouvez sélectionner le fichier .exe de l'application. Sélectionnez le fichier .exe de l'application que vous souhaitez afficher.
-
Rétablit les paramètres par défaut de l'icône.
-
Ce bouton quitte le mode Edit.