Starting/Creating/Saving/Exiting
Overview ![]() 5.2 Starting/Creating/Saving/Exiting
5.2 Starting/Creating/Saving/Exiting
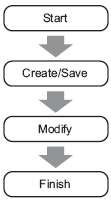
|
Starting/Creating/Saving/Exiting Overview |
|---|
|
|
|
Backing Up a Project File Overview Steps Steps |
|
If a PRX file becomes corrupt, you can replace it with a backup BAK file. |
|
Entering a Password in a Project File Overview Steps |
|
Password protecting the project file ensures no unauthorized personnel can edit the project. |
|
Confirming the Address List Used in a Project File Overview Steps Steps Steps |
|
You can check the addresses specified in a project file using a map or list format.
|
|
Converting Multiple Addresses Overview |
|
You can convert addresses by specifying the start/end addresses before conversion and the start address after conversion. |
|
Viewing Project Information Overview Steps Steps |
|
You can check information on files, models, sent data, SRAM, and memory usage. |
|
Copying a Screen from Another Project Overview Steps |
|
|
|
Registering Addresses with Descriptive Names Overview Steps Steps Steps |
|
You can name an address by registering the address as a symbol. |
|
Adding Headers and Footers on a Screen Overview Steps |
|
You can display the same header or footer regardless of the active screen. |
|
Changing the Screen Number, Title, or Screen Color Overview Steps |
|
You can change the specify screen number, screen title and screen color. |
|
Copying/Deleting a Screen Overview |
|
|
|
Searching/Replacing Parts Addresses, Labels, Comments, and Logic Instructions Overview Steps |
|
|
|
Changing Parts Attributes All at One Time |
|
Export the list of the parts' attributes to a file, edit the attributes, and then import the changed data back to the original file.
|
|
Select the same type of parts to change their attributes all at once.
|
|
Changing All Parts Shapes Overview |
|
Copy the shape of each state in a part.
|
|
Using Screen Parts or Drawings to Set As Default Overview Steps |
|
When you set as default the properties from parts or drawings on a screen, the same attributes become the default when drawing parts and graphics on other screens.
|
|
Batch Conversion of Selected Parts Addresses Overview Steps |
|
Convert selected part addresses as a block |