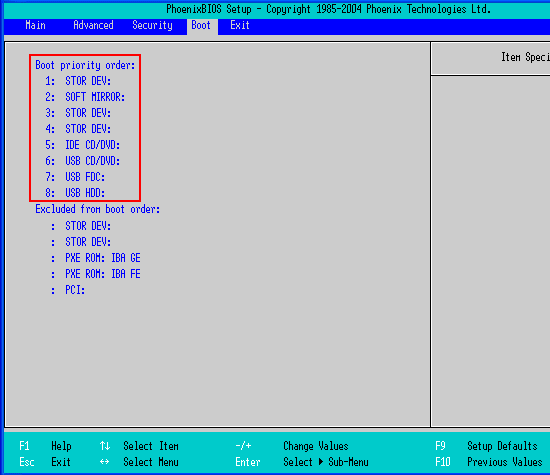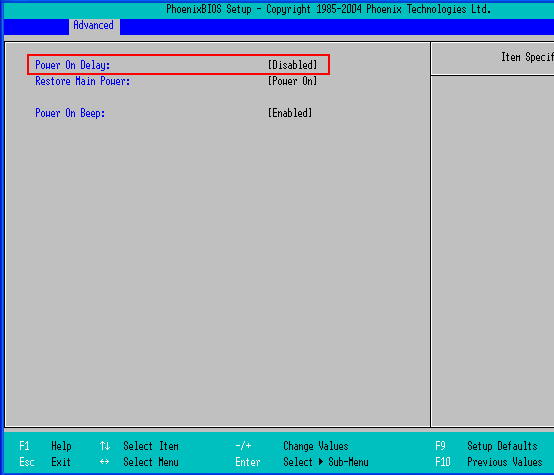|
Refer to the followings to see the major causes of abnormal operations and instructions for recovery.
|
|
|
| ■ Nothing is displayed on the screen. |
|
|
|
- Is the power cable properly connected? |
|
|
The power supply unit may break down if the power is improperly connected. Confirm the proper connection referring to the hardware manual and installation guide. In addition, also make sure that the power switch * is on.
(* Some models do not have a power switch.)
|
|
- Are the values of the power supply and voltage within the range of the specifications? |
|
|
If the values of the power supply or voltage exceeds the range of the specifications, the unit cannot be powered on. Keep in mind that, if the unit is once plugged into the wrong voltage and then even replugged into the proper voltage, it may not properly operate.
|
|
- Is the backlight on?
|
|
|
Even if the proper power is supplied, nothing may be displayed on screen, such as because the backlight is off due to an error. If you can see the backlight is off, the backlight should be replaced with a new one*.
(* The backlights in some models cannot be replaced by users.) |
|
- Is the status LED on? |
|
|
Check the status LED on the front panel when nothing is displayed on screen even though the proper power is supplied.

|
|
|
| ■ The screen works fine, but the OS doesn't run. |
|
|
|
- The unit doesn't start displaying the message "CMOS CHECKSUM ERROR."
|
|
|
It may be caused by a weak CMOS battery. Please replace it with a new one. Reconfiguration is required after the replacement because the BIOS settings are cancelled when the battery is removed.

|
|
- A blue screen error occurs while the Windows starts up.
|
|
|
Please refer to the following Q&A.
The Blue Screen of Death displays while Windows is operating.
|
|
- Have you made additional connections to USB memories or HDDs which are not target disks for boot.
|
|
|
If the connections to USB memories or HDDs which are not the target disks for boot are added, and if these devices are placed as a high priority in the "Boot priority order" list, the unit may not properly start. When you make the additional connections, please make sure the priority order of the "Boot priority order" list.

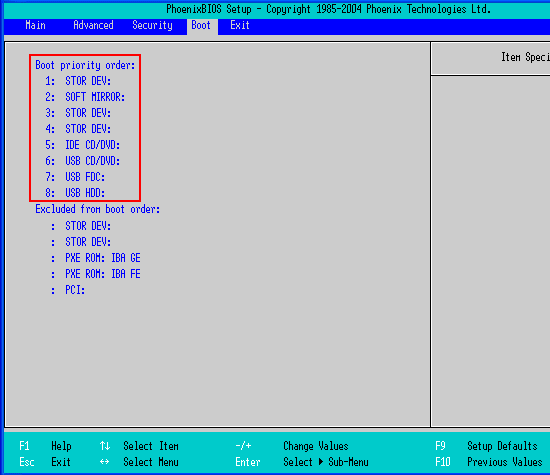 |
|
|
(The above is the image of the Phoenix BIOS screen in the PL3000 series.)
(The image differs depending on models.) |
|
|
| ■ The connected device doesn't properly work. |
|
|
|
- Is the device properly connected?
|
|
|
Please refer to the manuals of the device. |
|
- Does the device require driver settings?
|
|
|
Please properly make the appropriate driver settings referring to the manuals of the device.
|
|
- Is the unit starting up with a USB device connected?
|
|
|
If the unit starts up with a USB device such as USB memory connected, the following events may occur depending on the device. |
| - |
It takes approximately one minute until the OS starts running. |
| - |
The USB device cannot be recognized.
|
If either of the events above occurs, please follow the below instruction.
From the [Advanced] menu in the BIOS Setup screen, move the cursor to [Power-ON Configuration] and then press the [Enter] key to display the screen as shown below. If [Enabled] is selected in [Power on Delay] on this screen, the problem may be solved.

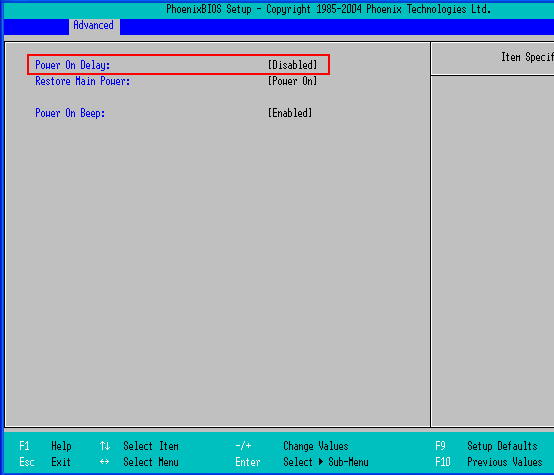 |
(The above is the image of the Phoenix BIOS screen in the PL3000 series.)
(The image differs depending on models.)
|
| MEMO |
| Power On Delay |
| |
[Enabled] --- Hold a wait state for about 4 seconds until the unit starts up. |
| |
[Disabled] --- The unit starts up in a normal state (with the factory default settings). |
| If the connected CD/DVD drive is not recognized, change the setting to [Enabled] and then check the operation. |
|
|
|
|