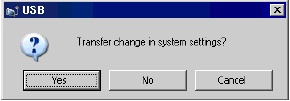| * |
If you input a wrong key code, the key code will not be set. Input the correct key code. |
| * |
If you do not enter a valid key code and the RPA (standing for Remote PC Access) feature is set up, a message appears indicating the key code is not set up when you save the project. Without the key code, you cannot transfer the project. |
| * |
Select [Yes] when the following window screen is displayed upon transferring. If you select [No], the RPA window cannot be displayed because the RPA key code information is not transferred. |
|
|
| * |
The server computer display data is displayed with a color number decreased according to the color specified in the display unit. |
| * |
If you set the USB keyboard to be used with [Input Device Settings] or [RPA Input] other than the RPA feature, the settings will not be not used. |
| * |
The RPA window may not be able to display everything viewed on the server computer. For example, protected movies from a web site will not appear on the display unit. |
| * |
The display on the server computer may not match the GP display. For example, a second hand of the watch of [Time (T)] on [Date / Time Properties]. |
| * |
The RPA window display is displayed in the same direction as [Landscape] even if you set [Portrait] in for the [Orientation]. Set [Orientation] to [Landscape]. |
| * |
When displaying the RPA window, overall performance is reduced. |
| * |
You can connect each USB keyboard or USB mouse for RPA input. |
| * |
To connect or disconnect with the server computer may take time. The RPA window is displayed as a black screen while connecting. |
| * |
On the server computer, make sure the display settings are set to 16 bit color quality. In the [Display Properties] dialog box of Windows Control Panel, see the [Setting] tab. Other color settings will prevent the display unit from connecting and cause connection errors. |