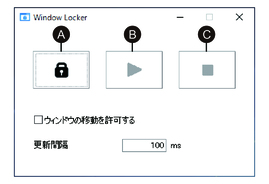Window Locker
外部ディスプレイへの接続が切断された場合に、表示されているアプリケーションのウィンドウが別の位置または別のディスプレイに移動することがあります。Window Locker を使用すると、アプリケーション起動時のウィンドウ表示位置を固定できるため、外部ディスプレイを再接続した後でも切断前と同じディスプレイに同じ位置でアプリケーションウィンドウを表示できます。
- 表示するディスプレイや位置を固定したいアプリケーションウィンドウをすべて起動します。注記: アプリケーションウィンドウをフルスクリーンモードで表示し位置を保存すると、ウィンドウが正常に表示されない場合があります。
- 各ウィンドウを表示させたい位置に移動します。
- ランチャーから Window Locker を起動します。
- LOCK を選択すると表示位置が保存されます。注記:
-
ウィンドウサイズは LOCK 押下時のサイズで固定されます。
-
更新間隔に時間を入力すると、PLAY を押した後にウィンドウサイズ・位置を変更した場合、入力した時間が経過した後、元のサイズ・位置に戻ります。ウィンドウの移動を許可するチェックボックスにチェックを入れると、PLAY を押した後に時間が経過してもウィンドウの位置は戻りませんが、サイズは元のサイズに戻ります。
-
更新間隔の入力可能範囲は、100 ms から 86,400,000 ms (24 時間) です。
-
- PLAY を選択します。アプリケーションウィンドウを開くたびに、保存された位置に自動的に表示されます。
-
ウィンドウの位置を保存するときは、Write Filter が無効になっていることを確認してください。Write Filter が有効であると、保存した情報はオペレーティングシステム再起動時にすべて破棄されてしまいます。保存後、Write Filter を有効に戻すことをおすすめします。
-
固定位置を一時的に解除するには、STOP を選択してください。固定位置に戻すには、PLAY を選択してください。
-
ウィンドウの表示位置を保存した後に、外部ディスプレイを接続または切断すると表示位置が失われます。接続を追加または切断した場合は、再度表示位置を保存してください。ただし、外部ディスプレイを接続または切断する前と同じ設定に戻した場合は、保存されている表示位置情報が適用されるため、再度表示情報を設定する必要はありません。
-
同じ名前のウィンドウや Windows® Media Player などの内部に複数のウィンドウを持つアプリケーションの表示位置は正常に保存できない場合があります。
-
Window Locker でウィンドウの表示位置を保存した後に画面の配置や解像度を変更すると、ウィンドウが正しく表示されない場合があります。画面の設定を変更した場合は、再度ウィンドウの表示位置を保存してください。