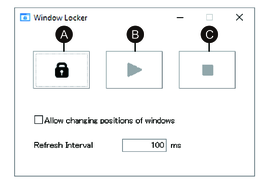Window Locker
Wird die Verbindung zur externen Anzeige aus irgendeinem Grund unterbrochen, ist es möglich, dass sich das angezeigte Anwendungsfenster aus ungeklärtem Grund an eine andere Position oder gar auf eine andere Anzeige verschiebt. Wenn Sie Window Locker verwenden, können Sie Anwendungen beim Start an einer festen Position anzeigen, sodass Sie nach dem erneuten Anschließen externer Anzeigen das Anwendungsfenster in derselben Anzeige und Position wie vor dem Trennen der Verbindung anzeigen können.
- Rufen Sie alle Anwendungsfenster auf, um ihre Anzeigeposition
sowie die Auswahl der Anzeige festzulegen.HINWEIS: Wenn Sie die Anzeigeposition speichern, während sich die Anwendung im Vollbildmodus befindet, ist es möglich, dass das Fenster nicht korrekt angezeigt wird.
- Bewegen Sie jedes Fenster in die gewünschte Position.
- Führen Sie über den Launcher Window Locker aus.
- Wählen Sie LOCK, um die Anzeigeposition zu speichern.HINWEIS:
-
Die Fenstergrößen werden festgelegt, wenn LOCK gedrückt wird.
-
Wenn Sie durch Eingabe einer Zeitspanne in Refresh Interval nach Betätigung von PLAY die Fenstergröße oder -position ändern, kehrt das Fenster nach Ablauf der Zeit zu seiner ursprünglichen Größe und Position zurück. Wenn Sie das Kontrollkästchen zu Allow changing positions of windows aktivieren, bleibt das Fenster nach dem Betätigen von PLAY auch nach Ablauf der eingegebenen Zeit an der geänderten Position, doch das Fenster kehrt zu seiner ursprünglichen Größe zurück.
-
Der Eingabebereich für das Refresh Interval beträgt 100 ms bis 86.400.000 ms (24 Stunden).
-
- Wählen Sie PLAY. Jedes Mal, wenn das Anwendungsfenster geöffnet wird, wird es automatisch an der gespeicherten Position angezeigt.
-
Beim Speichern von Fensterpositionen muss sichergestellt werden, dass der Write Filter deaktiviert ist. Wenn der Write Filter aktiviert ist, werden die gespeicherten Informationen beim Neustart des Betriebssystems gelöscht. Wir empfehlen, den Write Filter nach dem Speichern wieder zu aktivieren.
-
Um die feste Position vorübergehend aufzuheben, wählen Sie STOP. Um zur festen Position zurückzukehren, wählen Sie PLAY.
-
Nach dem Speichern der Fensteranzeigeposition geht durch das Anschließen oder Trennen einer externen Anzeige die Anzeigepositionen verloren. Wenn Sie eine Verbindung hinzufügen oder trennen, müssen die Anzeigeposition erneut gespeichert werden. Wenn Sie jedoch zur gleichen Konfiguration zurückkehren wie vor dem Anschließen oder Trennen der externen Anzeige, werden die gespeicherten Anzeigepositionsinformationen angewendet, sodass Sie die Anzeigeinformationen nicht erneut einstellen müssen.
-
Möglicherweise können Sie die Anzeigeposition von Fenstern mit demselben Namen oder von Anwendungen wie Windows® Media Player mit mehreren internen Fenstern nicht normal speichern.
-
Nach dem Speichern der Fensteranzeigeposition mit dem Window Locker kann das Ändern der Bildschirmposition oder -auflösung dazu führen, dass das Fenster falsch angezeigt wird. Wenn Sie die Bildschirmeinstellungen ändern, speichern Sie die Anzeigeposition des Fensters erneut.