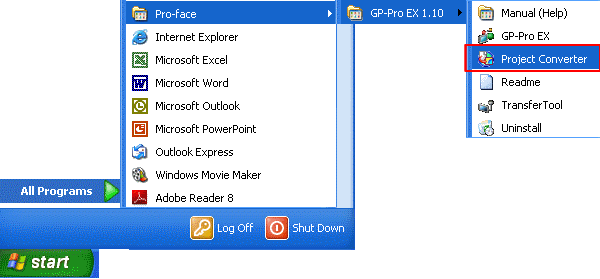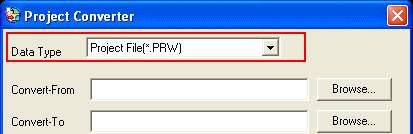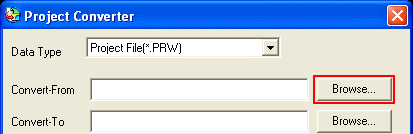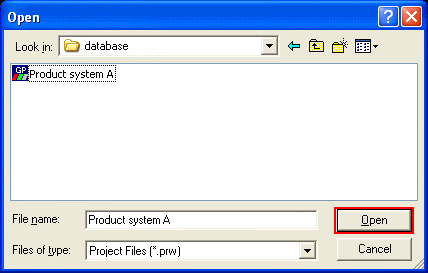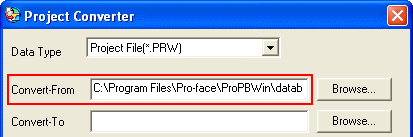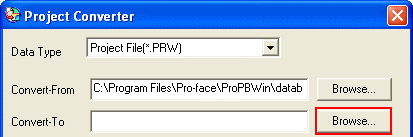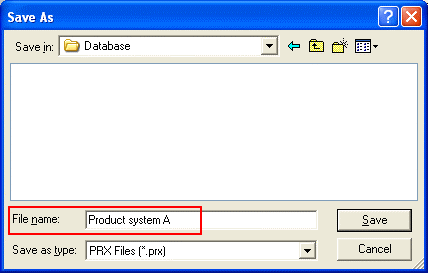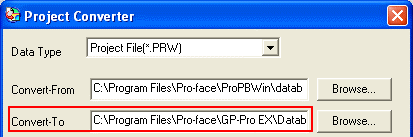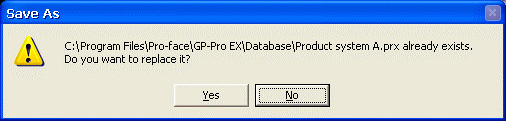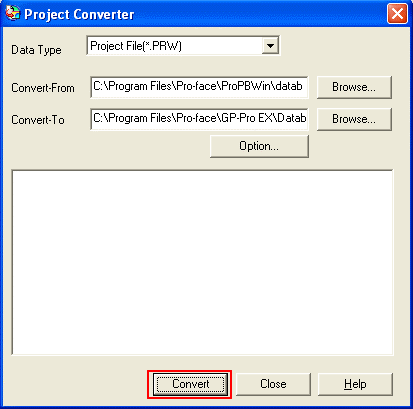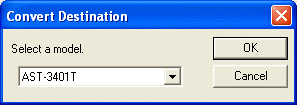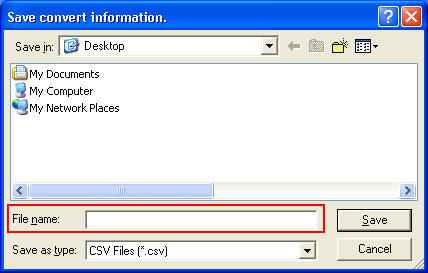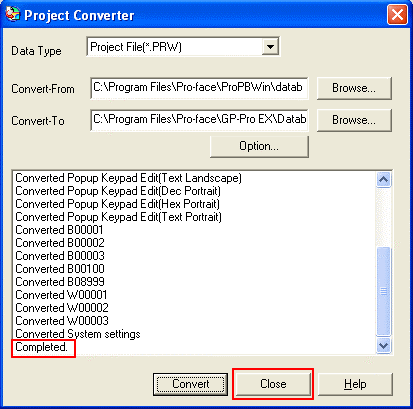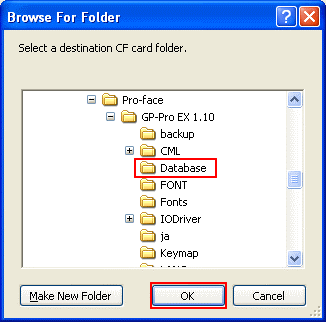| 1. |
Click the [Start] button and select [All Programs] ([Programs] on the Windows® 2000 menu) -> [Pro-face]
-> [GP-Pro EX *.**]. (The version of the software you use will be shown in *.**.) |
| |
|
|
| |
|
| 2. |
The Project Converter starts up and the [Project Converter] window opens. Select [Project File (*.prw)] in the [Data
Type]. |
| |
|
| |
|
| |
|
| |
| NOTE |
* |
To convert a file in the [Pro-Control Editor], select the [Logic
File (*.wll)]. To convert a partial program file (*.wlp) or sub-routine program file (*.wlf), you need to save the file in
Project File format with GP-PRO/PBIII first.
|
* |
To convert a project file (*.lte) from
the LT Editor, save it as a *.prw file in GP-PRO/PBIII to enable conversion.
|
* |
To convert GP-PRO/PBIII library files and mark library files, select either [Library File(*.cpw)] or [Mark Library File(*.mrk)].
GP-Pro EX Ver. 2.7 or later is required when converting and importing them into GP-Pro EX.
GP-Pro EX Upgrade Service |
|
|
| |
|
| 3. |
Designate a GP-PRO/PBIII for Windows' project file (*.prw) in [Convert-From].
Click the [Browse] button and select a project file (e.g.: Project system A.prw). Click [Open], and the file will be set
in [Convert-From]. |
| |
|
| |
|
| |
|
| |
|
| |
|
| |
|
| |
|
| 4. |
In [Convert-To], designate a GP-Pro EX's project file (*.prx).
Click the [Browse] button and enter a new [File Name] (e.g.: Product system A.prx). Click [Save], and a new project file
will be set to [Convert-To]. |
| |
|
| |
|
| |
|
| |
|
| |
|
| |
|
| |
|
| |
| NOTE |
* |
If a [Convert-To] file already exists, a message that confirms
whether or not to overwrite the file is displayed. |
|
|
|
|
| |
|
| 5. |
Click the [Convert] button to start conversion. |
| |
|
| |
|
| |
|
| |
|
| |
|
| 6. |
The [Save convert information] dialog box appears. If you click [Save], you can save the conversion information in
a text file. To save it, enter a [File name] and click [Save]. If you click [Cancel], you return to the [Project Converter]
window without saving the conversion information. |
| |
|
| |
|
| |
|
| |
| NOTE |
With Project Converter of GP-Pro EX Ver. 2.7 or later, it’s possible to retain conversion information (conversion log) in a CSV file format.
Because differences made at the time of conversion from GP-PRO/PBIII are described in the saved CSV file, the project file (*.prx) after conversion can be checked and modified according to the conversion information.
GP-Pro EX Upgrade Service |
|
|
| |
|
| 7. |
Click [Close] to close the [Project Converter] dialog box. |
| |
|
| |
|
| |
|
| |
|