 |
 |
| I want to use drawing data of Microsoft Visio with GP-Pro EX. |
 |

|
To use drawing data of Microsoft Visio with GP-Pro EX, Pro-face Converter, which is bundled with GP-Pro EX, is required.
Pro-face Converter is a tool to convert data created with Microsoft Visio to the Package file that can be used with GP-Pro EX.
Click the title on the blue line for the details of each item. |
| |
| ■ Pro-face Converter Operating Environment |
| ■ How to install Pro-face Converter |
| ■ How to use Pro-face Converter |
| This section explains how to create drawing data for GP-Pro EX with Microsoft Visio and convert the data to the Package file using Pro-face Converter. |
| 1. How to create drawings for GP-Pro EX |
| 1. |
Start up Microsoft Visio and select the [File] menu -> [New] -> [Pro-face] -> [Pro-face Converter]. |
|
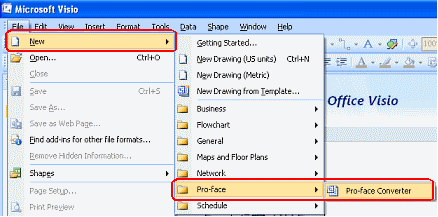 |
| |
|
| 2. |
Select [Shapes] → [Resolution] and specify the resolution of the display unit that you use.
Here, point the cursor on "800×600 (*1)" and drag and drop it on the drawing page. |
|
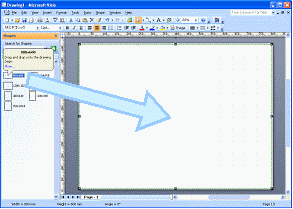 |
| |
|
| 3. |
In the [File] menu, select [Open].
Specify the exsisting Visio data and click the [Open] button.
In the [Edit] menu, select [Select All].
In the [Edit] menu, select [Copy Drawing]. |
| |
|
| 4. |
In the [Window] menu, select [Drawing1 (*2 )], and the window will change to the drawing created in the procedure 1 and 2. |
| |
|
| 5. |
In the [Edit] menu, select [Paste Special].
Select [Microsoft Office Visio Drawing] and click [OK]. |
| |
|
| 6. |
Adjust the size of the pasted drawing. |
|
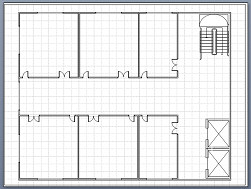 |
|
| NOTE |
| *1: |
The resolution of each series is as follows.
| 320 x 240 |
GP3200, 3300 Series |
| 640 x 480 |
GP3400, 3500 Series |
| 800 x 600 |
GP3600 Series |
| 1024 x 768 |
GP3700 Series |
|
| |
|
| *2: |
The drawing window number may vary depending on the creating situation. |
|
|
|
| IMPORTANT |
| Please be advised that we do not accept any inquiries about how to operate Microsoft Visio or how to draw with Microsoft Visio. |
|
|
|
|
| |
| 2. How to convert the created drawings to the Package file |
|
|
| |
| 3. How to import the Package file to GP-Pro EX |
| 1. |
Start up GP-Pro EX . |
| 2. |
In the [Welcome to GP-Pro EX] window, select [New] and then click [OK]. |
|
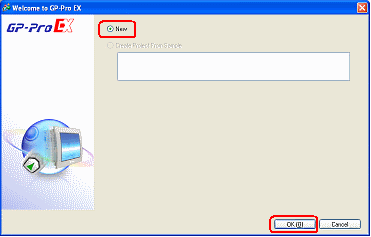 |
| |
|
| 3. |
Set the [Display Unit].
Select [GP3000 Series], [GP-36** Series], [AGP-3600T], [Landscape].
Click [Next]. |
|
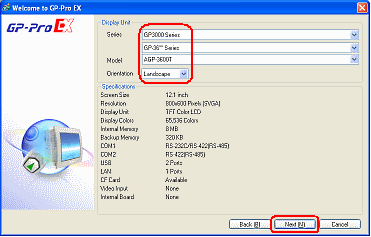 |
| |
|
| 4. |
The setting window of the device/PLC will appear.
Click [New Screen]. |
|
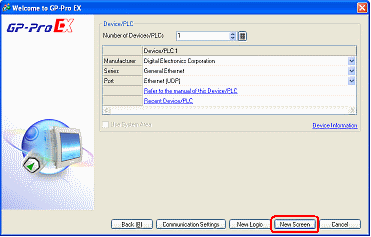 |
| |
|
| 5. |
In the [View] menu, select [Package]. |
|
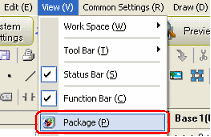 |
| |
|
| 6. |
In the [Package List], put a checkmark on [Reference External Package] and then click [Change Reference]. |
|
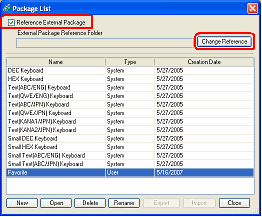 |
| |
|
| 7. |
In the [Change Reference to External Package] window, click [Browse]. |
|
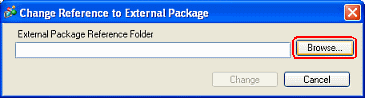 |
| |
|
| 8. |
In the [Browse For Folder] window, select the folder in which the Package file is saved and then click [OK]. |
|
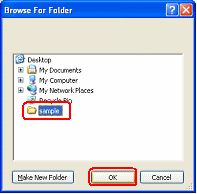 |
| |
|
| 9. |
In the [Change Reference to External Package] window, confirm [External Package Reference Folder] and then click [Change]. |
|
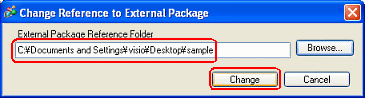 |
| |
|
| 10. |
In the [Package List] window, check if the Package has been added or not and then click [Open]. |
|
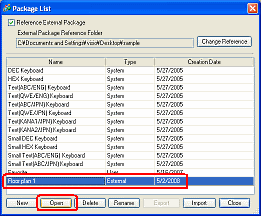 |
| |
|
| 11. |
Open the [Package] window.
Drag and drop the Package onto the base screen. |
|
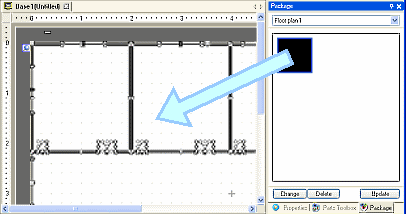 |
| |
|
| 12. |
The paste procedure of the Package is completed. |
|
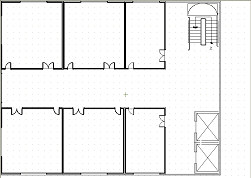 |
|
|
|
|

