
設定内容の詳細は設定ガイドを参照してください。
 3.8.1 プロジェクトの新規作成
3.8.1 プロジェクトの新規作成
 5.4.1 システム設定[機種設定]の設定ガイド
5.4.1 システム設定[機種設定]の設定ガイド
API関数を使用したアプリケーションを使用する場合の手順をご紹介します。

設定内容の詳細は設定ガイドを参照してください。
 3.8.1 プロジェクトの新規作成
3.8.1 プロジェクトの新規作成
 5.4.1 システム設定[機種設定]の設定ガイド
5.4.1 システム設定[機種設定]の設定ガイド
デスクトップ上のショートカット![]() をダブルクリックするか、[スタート]メニューから[すべてのプログラム]-[Pro-face]-[GP-Pro
EX *.*](*.*にはバージョンが表示されます)の順に選択し、[GP-Pro EX]をクリックします。
をダブルクリックするか、[スタート]メニューから[すべてのプログラム]-[Pro-face]-[GP-Pro
EX *.*](*.*にはバージョンが表示されます)の順に選択し、[GP-Pro EX]をクリックします。
GP-Pro EXの起動時には次のようなダイアログボックスが表示されます。次回のGP-Pro EX起動時から、毎回ソフトウェアの更新情報を確認する場合は[プログラム起動時に更新を確認]にチェックを入れたまま[OK]をクリックしてください。
必要なときにだけ更新を確認したい場合はチェックをはずして[OK]をクリックしてください。
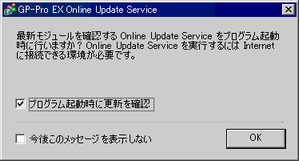

必要なときだけ更新を確認するときの手順は、以下を参照してください。
 3.10 GP-Pro
EXの更新方法(アップデート)
3.10 GP-Pro
EXの更新方法(アップデート)
GP-Pro EXの初回起動時には、ユーザー登録用のWebページが表示されます。
メインウィンドウと[ようこそGP-Pro EXへ]ダイアログボックスが表示されます。[新規作成]を選択し、[OK]をクリックします。
[シリーズ]で[SP5000 Series]を選択し、[ボックスモジュール]でオープンボックスの機種を選択します。また[ディスプレイモジュール]で任意のディスプレイモジュールを選択します。[次へ]をクリックします。


[SP-5B40]を選択した場合、[SP-5600TA]は選択できません。
接続機器の[メーカー]、[シリーズ]、[ポート]を選択して、[通信設定]をクリックします。
[プロジェクトファイルの新規作成]ダイアログボックスが閉じ、メインウィンドウに[システム]タブが表示されます。[接続機器1]をクリックし、通信設定を行います。

[通信設定]の設定内容は各接続機器シリーズにより異なります。ご使用になる接続機器の「GP-Pro
EX機器接続マニュアル」を参照してください。
ただし、[タイムアウト]、[リトライ]、[送信ウェイト]は初期設定の状態でご使用になることをおすすめします。
[画面一覧]ウィンドウを開き、表示されているベース画面をダブルクリックするか、[画面]メニューから[画面を開く]をクリックして、編集画面を開きます。
作画します。作画方法は以下を参照してください。またアラームなど使用したい機能に応じて、関連する章を参照してください。
 3.2 プロジェクトの新規作成
- 起動 / 画面作成 / 保存 / 終了
3.2 プロジェクトの新規作成
- 起動 / 画面作成 / 保存 / 終了

ランチャーに切り替えるための特殊スイッチ[ランチャー起動]を設定することができます。必要に応じて設定してください。
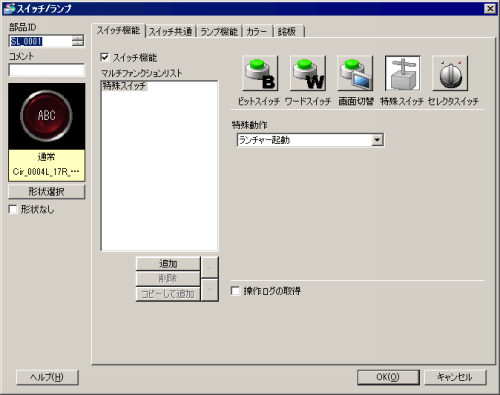
[プロジェクト]メニューから[システム設定]-[本体設定]をクリックします。
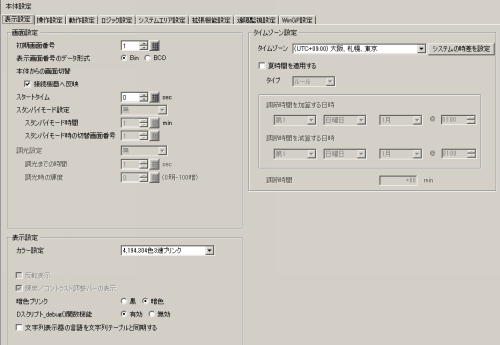

[スタンバイモード設定]は設定できません。必要に応じて表示器側で設定してください。
[表示設定]タブの[タイムゾーン設定]で表示器を設置する地域のタイムゾーンを設定します。

夏時間は設定できません。
[プロジェクト]メニューから[システム設定]-[本体設定]をクリックし、[WinGP設定]タブを開きます。
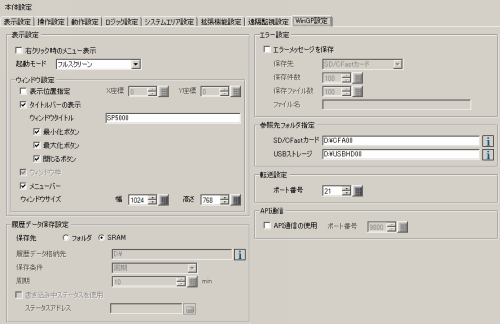
アラームやサンプリングなど、バックアップメモリ(SRAM)を使用する機能を設定している場合は、[履歴データ保存設定]の[保存先]でデータの保存場所を選択します。
[フォルダ]を選択した場合は、[履歴データ格納先]にバックアップメモリ(SRAM)の代わりとしてデータを格納するためのフォルダのパスを入力します。

[保存先]で[フォルダ]を選択した場合は、[履歴データ格納先]の初期値としてDドライブのルートフォルダ(ディレクトリ)が設定されています。使用する外部ストレージのパスを確認して、設定を変更してください。
外部ストレージに保存する場合、外部ストレージへのアクセス中に表示器の電源を切るとバックアップデータが破壊されるおそれがありますので、電源OFFのタイミングを考慮して[保存条件]を設定してください。
システムカードにライトフィルタ(書き込み禁止)を設定している場合は、保存先をCドライブに設定しないでください。
[保存先]で[フォルダ]を選択した場合は、5Mバイトまでのバックアップデータが保存できます。
運転画面に表示されるエラーメッセージの履歴を残したい場合は、[エラーメッセージを保存]にチェックを入れ、[保存先]を指定します。データは[参照先フォルダ指定]で指定したパスに保存されます。
また[保存件数]、[保存ファイル数]、[ファイル名]を設定します。詳細は以下を参照してください。
 38.8 WinGPに表示されたエラーメッセージの履歴を残したい
38.8 WinGPに表示されたエラーメッセージの履歴を残したい
外部ストレージを使用する機能を設定している場合は、[参照先フォルダ指定]にデータの保存先のパスを入力します。
[SD/CFastカード出力先フォルダ]を設定している場合 : [SD/CFastカード]に保存先のパスを入力
[USBストレージ出力先フォルダ]を設定している場合 : [USBストレージ]に保存先のパスを入力

保存先の初期値として、それぞれ以下のパスが設定されています。使用する外部ストレージのパスを確認して、設定を変更してください。
[SD/CFastカード] : \D\CFA00
[USBストレージ] : \D\USBHD
システムカードにライトフィルタ(書き込み禁止)を設定している場合は、保存先をCドライブに設定しないでください。
[転送設定]で転送に使用するポートを指定します。
APIを使用したユーザーアプリケーションを利用したい場合は、[API通信の使用]にチェックを入れ、使用するポート番号を0~65535の間で設定します。

ポート番号8000~8019番は転送用ポート番号に指定されているので設定しないでください。
[転送設定]の[ポート番号]や他の接続機器との通信用ポートと重ならない番号を指定してください。
APIを使用するためのプログラミングアプリケーションの設定方法や使用できるAPI関数は、IPCシリーズを使用する場合と同じです。詳細は以下を参照してください。
 38.5 ユーザアプリケーションからWinGPの情報取得や操作をしたい
38.5 ユーザアプリケーションからWinGPの情報取得や操作をしたい
運転画面からユーザーアプリケーションを実行したい場合は、アプリケーション起動用のスイッチを設定します。詳細は以下を参照してください。
 38.6.1 設定手順
- WinGPからアプリケーションを実行したい / スイッチ起動
38.6.1 設定手順
- WinGPからアプリケーションを実行したい / スイッチ起動

Dスクリプトやトリガアクションを使用したアプリケーション起動もできます。
 38.6.2 設定手順 - WinGPからアプリケーションを実行したい
/ Dスクリプト起動
38.6.2 設定手順 - WinGPからアプリケーションを実行したい
/ Dスクリプト起動
[プロジェクト]メニュ-から[名前を付けて保存]を選択します。ファイル名と保存場所を指定して保存します。