![]()
設定内容の詳細は設定ガイドを参照してください。
 3.8.1 プロジェクトの新規作成
3.8.1 プロジェクトの新規作成
 5.4.1 システム設定[機種設定]の設定ガイド
5.4.1 システム設定[機種設定]の設定ガイドパソコン1台につきGP-Pro EXは2つまで起動できます。ただしGP-Pro EXが同一バージョンの場合に限ります。
GP-Pro EXの起動から、プロジェクトファイルの作成/保存/終了の流れについてご説明します。
![]()
設定内容の詳細は設定ガイドを参照してください。
![]() 3.8.1 プロジェクトの新規作成
3.8.1 プロジェクトの新規作成
![]() 5.4.1 システム設定[機種設定]の設定ガイド
5.4.1 システム設定[機種設定]の設定ガイド
パソコン1台につきGP-Pro EXは2つまで起動できます。ただしGP-Pro EXが同一バージョンの場合に限ります。
デスクトップ上のショートカット![]() をダブルクリックするか、[スタート]メニューから[すべてのプログラム]-[Pro-face]-[GP-Pro
EX *.*](*.*にはバージョンが表示されます)の順に選択し、[GP-Pro EX]をクリックします。
をダブルクリックするか、[スタート]メニューから[すべてのプログラム]-[Pro-face]-[GP-Pro
EX *.*](*.*にはバージョンが表示されます)の順に選択し、[GP-Pro EX]をクリックします。
GP-Pro EXの起動時には次のようなダイアログボックスが表示されます。
次回のGP-Pro EX起動時から、毎回ソフトウェアの更新情報を確認する場合は[プログラム起動時に更新を確認]にチェックを入れたまま[OK]をクリックしてください。
必要なときにだけ更新を確認したい場合はチェックをはずして[OK]をクリックしてください。
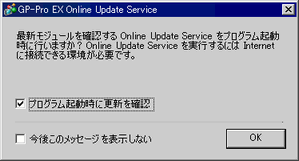
![]()
必要なときだけ更新を確認するときの手順は、以下を参照してください。
![]() 3.10 GP-Pro
EXの更新方法(アップデート)
3.10 GP-Pro
EXの更新方法(アップデート)
GP-Pro EXの初回起動時には、ユーザー登録用のWebページが表示されます。
メインウィンドウと[ようこそGP-Pro EXへ]ダイアログボックスが表示されます。[新規作成]を選択し、[OK]をクリックします。
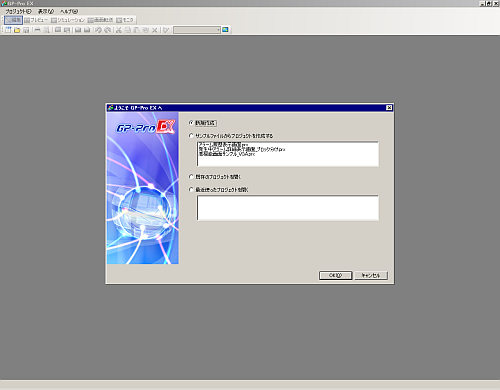
![]()
メインウィンドウの[プロジェクト(F)]メニューから[新規作成(N)]を選択するか、![]() をクリックして新規プロジェクトファイルを作成することもできます。[ようこそGP-Pro EXへ]ダイアログボックスが表示されます。
をクリックして新規プロジェクトファイルを作成することもできます。[ようこそGP-Pro EXへ]ダイアログボックスが表示されます。
[サンプルファイルからプロジェクトを作成する]を選択して、[sample]フォルダに用意されたサンプルファイルを参考にプロジェクトファイルを作成することもできます。サンプルファイルは読み取り専用のファイルですが、[プロジェクト(F)]メニューから[名前を付けて保存(A)]を選択し、保存することができます。
次の画面が表示されるので[シリーズ]から[GP3000 Series]を選択し、画面サイズのシリーズ、[機種]、[設置方法]を選択して[次へ]をクリックします。
![]() 1.4 対応機種一覧
1.4 対応機種一覧

![]()
[仕様]には選択された表示器機種の仕様が表示されます。
[SP5000 Series]を選択した場合は[ボックスモジュール]と[ディスプレイモジュール]を選択します。
[GP2000シリーズ]を選択した場合はGP-Pro EXを終了し、GP-PRO/PBIII for Windowsを起動します。ただし、GP-PRO/PBIII for Windowsがインストールされていない場合は起動しません。
縦型に対応していない[IPC Series (PC/AT)]を選択した場合は[設置方法]の設定はありません。[画面サイズ]で画面データの表示サイズを指定します。
次の画面が表示されます。接続機器の[メーカー]、[シリーズ]、[ポート]を選択して、[通信設定]をクリックします。

![]()
接続機器の通信設定を行わずに、画面を作成する場合は、[ベース画面作成]をクリックします。作画画面[ベース1]が表示されます。
ロジックプログラムを作成する場合は、[ロジック画面作成]をクリックすると、ロジック作成画面[MAIN]が表示されます。
![]() 30. ロジックプログラムの作成
30. ロジックプログラムの作成
[システムエリアを使用する]を設定すると、接続機器に表示器内部のシステムデータエリアを割り付けることができます。
![]() 5.4.6 システム設定[本体設定]
- [システムエリア設定]の設定ガイド
5.4.6 システム設定[本体設定]
- [システムエリア設定]の設定ガイド
[LT3000 Series]を選択した場合、[次へ]をクリックして以下の画面を表示し、使用するI/Oドライバを選択してください。
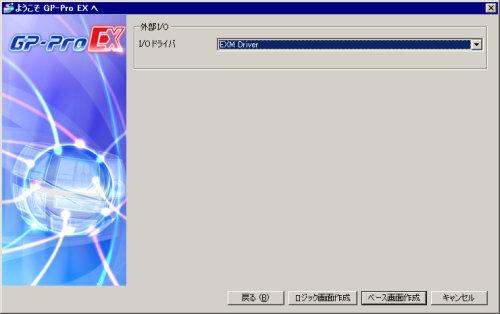
[プロジェクトファイルの新規作成]ダイアログボックスが閉じ、メインウィンドウに[システム]タブが表示されます。[接続機器1]をクリックします。
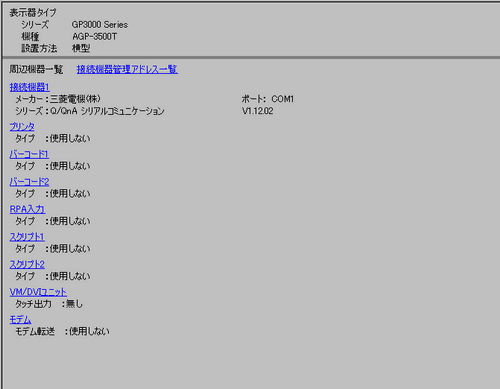
[接続機器設定]が表示されるので、通信設定を行います。
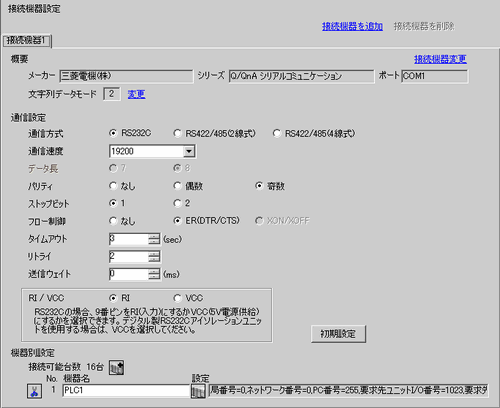
![]()
[通信設定]の設定内容は各接続機器シリーズにより異なります。ご使用になる接続機器の「GP-Pro
EX機器接続マニュアル」を参照してください。
ただし、[タイムアウト]、[リトライ]、[送信ウェイト]は初期設定の状態でご使用になることをおすすめします。
[画面一覧]ウィンドウを開き、表示されているベース画面をダブルクリックします。
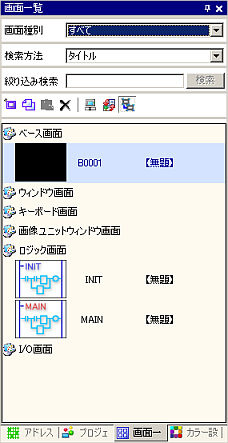
![]()
ワークスペースに[画面一覧]タブが表示されていない場合は、[表示(V)]メニューから[ワークスペース(W)]-[画面一覧ウィンドウ(G)]を選択します。
ロジックプログラムを作成する場合は、表示されているロジック画面をダブルクリックします。表示器タイプにロジック機能未対応機種を選択しているときは、ロジックプログラムの作成はできますが、表示器上では動作しません。
![]() 30. ロジックプログラムの作成
30. ロジックプログラムの作成
次のような[ベース画面]が表示されます。
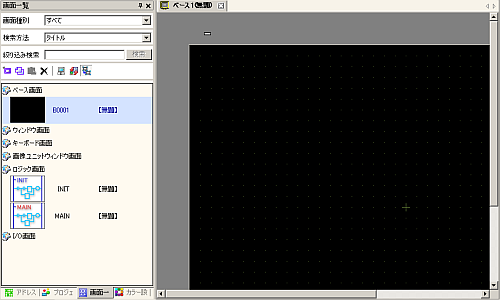
画面を作成します。
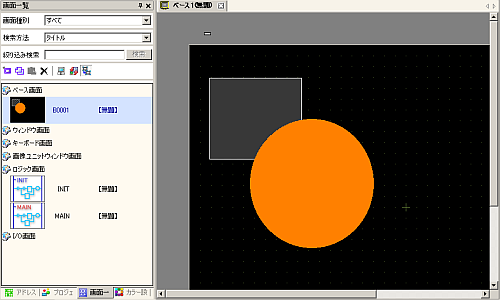
新しい画面を追加します。
[画面(S)]メニューの[画面の新規作成(N)]を選択するか、![]() をクリックすると、次のダイアログボックスが開きます。[画面種別]を選択し、[画面番号]と[タイトル]を設定して[新規作成]をクリックします。
をクリックすると、次のダイアログボックスが開きます。[画面種別]を選択し、[画面番号]と[タイトル]を設定して[新規作成]をクリックします。
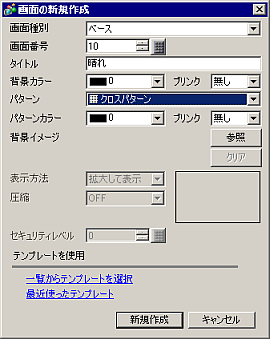
[ベース2]の画面が表示されますので、画面を作成します。
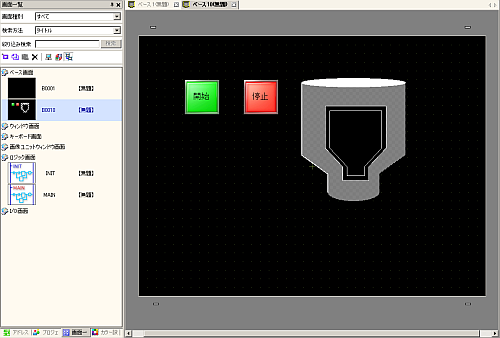
![]()
状態バーの[プレビュー]をクリックすると、作画中でも表示器上での表示状態を確認できます。(機種に応じた色で表示されます。)
[表示(V)]メニューから[ワークスペース(W)]-[プロパティウィンドウ(P)]を開き、ウィンドウ部品の表示/非表示を切り替えたり、スイッチランプの状態を個々に変更したり、データ表示器に仮の値を表示させるなどして、簡単な動作確認もできます。
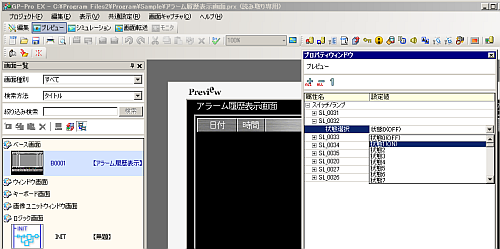
また、[画面キャプチャ(C)]メニューから[ファイルに出力(F)]をクリックすると、現在表示しているプレビュー画面をJPEGファイル形式で保存することができます。
表示確認後は状態バーの[編集]をクリックして編集画面に戻ってください。
開いている画面を閉じるには、画面タブ右端の![]() をクリックするか、またはタブを右クリックして表示されるメニューを使って閉じることもできます。
をクリックするか、またはタブを右クリックして表示されるメニューを使って閉じることもできます。

画面を閉じた状態でプロジェクトファイルを保存して終了した場合、次回そのファイルを開いたときも、画面は閉じたままファイルが開きます。
[プロジェクト(F)]メニューから[名前を付けて保存(A)]を選択します。
[名前を付けて保存]ダイアログボックスが表示されます。ファイルの保存場所とファイル名を設定し、[保存]をクリックします。
![]()
ファイル名はパスと拡張子を含めて全角/半角256文字以内で入力します。
保存を行うと、自動的にエラーチェックが行われます。プロジェクトファイルに問題があると[エラーチェック]ウィンドウにその内容が表示されます。表示された行をダブルクリックすると問題のある画面が表示されますので、該当箇所を修正してください。
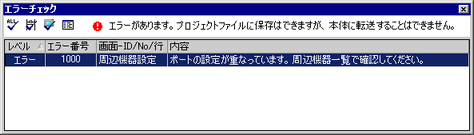
状態バーの[シミュレーション]をクリックすると、動作確認ができます。
![]() 33.1 設定メニュー
33.1 設定メニュー
終了する
[プロジェクト(F)]メニューから[アプリケーションの終了(X)]を選択するか、または画面右上の![]() をクリックします。
をクリックします。