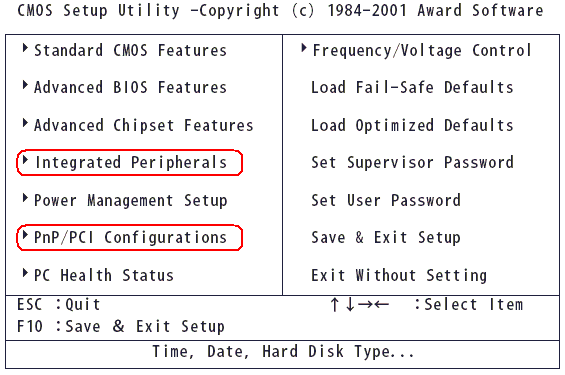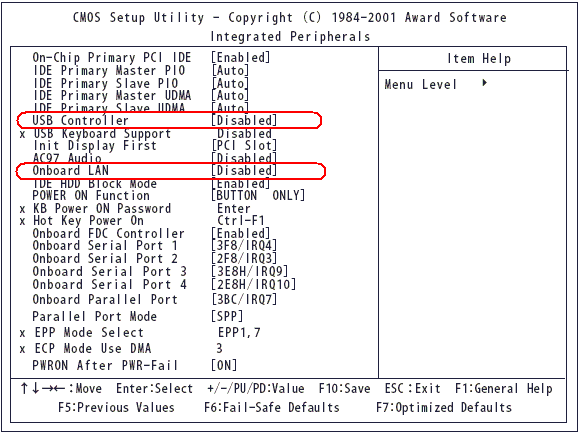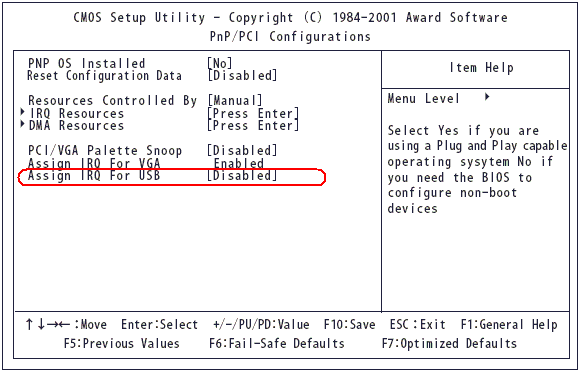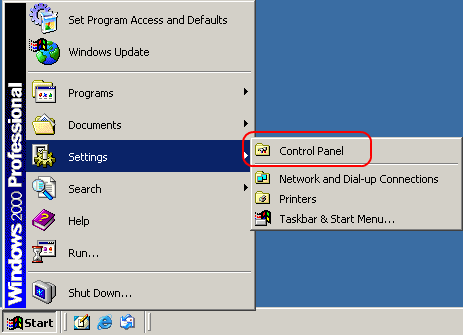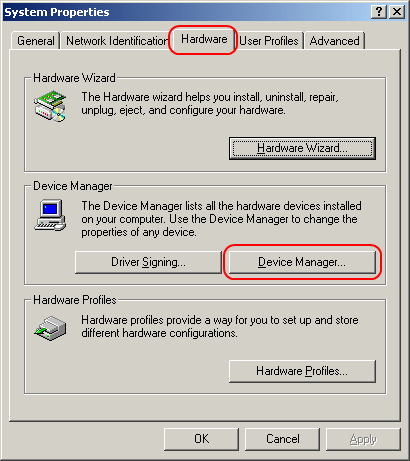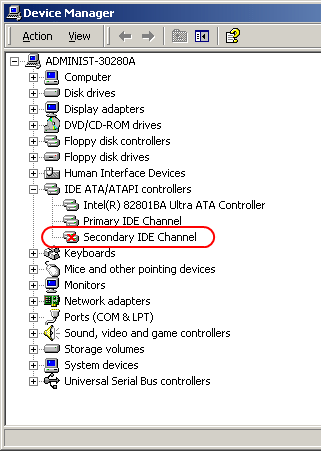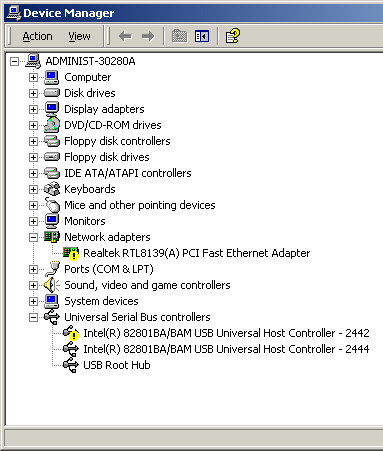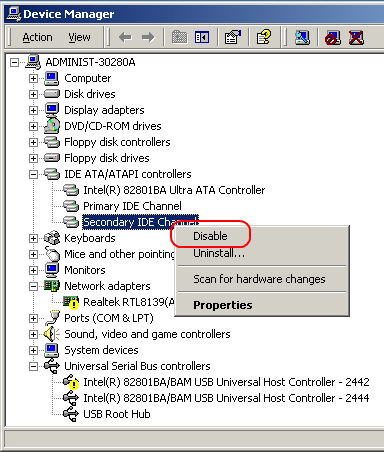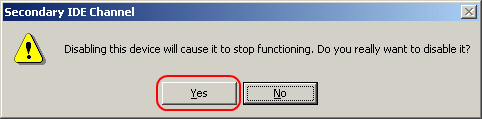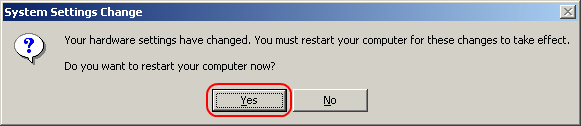|
|||||
|
|||||||||||||||||||||||||||||||||||||||||||||||||||||||||||||||||||||||||||||||||||||||||||||||||||
| ↑Back to page top | → Return to the previous page |
| FAQ for use | Protection of Personal Information | Trademark Acknowledgments | About Intellectual Property Rights | Terms of Use |
| Copyright (C) 2005- Schneider Electric Japan Holdings Ltd. All Rights Reserved. |