 |
 |
| Installing Fresh Reader on Windows 2000 |
 |

|
|
Download the installer from Fresh Reader official website (http://www.freshreader.com/) and follow the procedures introduced below. Some settings may differ from the default settings.
|
|
|
|
2. Install Fresh Reader |
| 1. |
A dialog box below appears after starting the Fresh Reader installer. Click [Next >], and the License Agreement windows open. Select "I accept the agreement." and click [Next >]. |
|
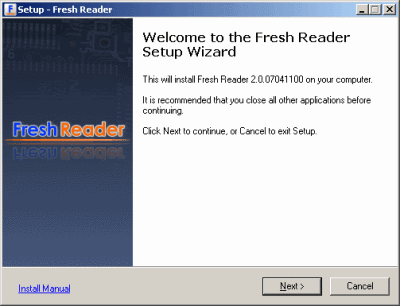
|
| 2. |
Next, the Select Destination Location dialog box appears. In this box, change the destination location as below.
C:\Program Files\Apache Group\Apache\htdocs\freshreader |
|
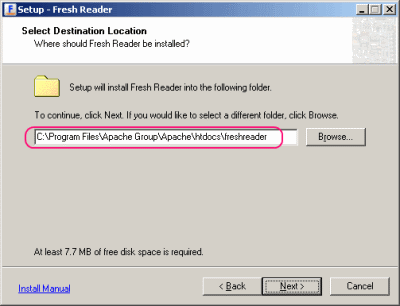
|
| 3. |
Click [Next >] with "php5.1.5 Installation" checked. |
|
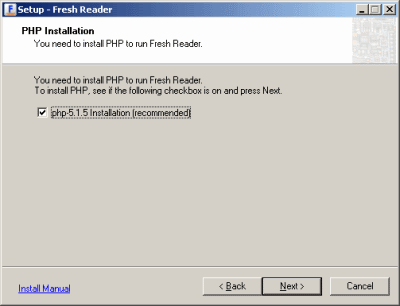
|
|
| NOTE |
| * |
If PHP5 has been installed, this dialog box does not appear. |
|
|
| 4. |
The Ready to Install dialog box appears. Click [Install] to start installing Fresh Reader. If you have selected "PHP Installation" in the previous dialog box referred to in Step 3, the PHP5 setup windows appear before installing. |
|
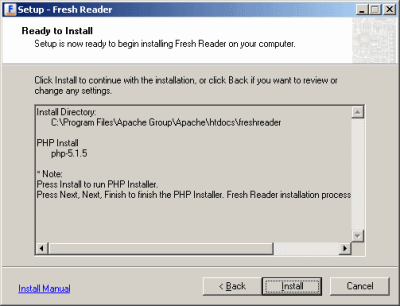
|
| 5. |
On the PHP5 setup windows, click the [I Agree] or [Next >] button to go to the next process until the following dialog box appears. When the Server Type dialog appears, select "Apache" and click [Next >]. |
|
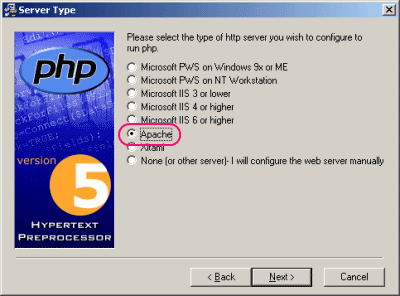
|
| 6. |
Keep going to next processes by clicking [Next >] or [OK]. Click finish to complete installing PHP5 and Fresh Reader. |
|
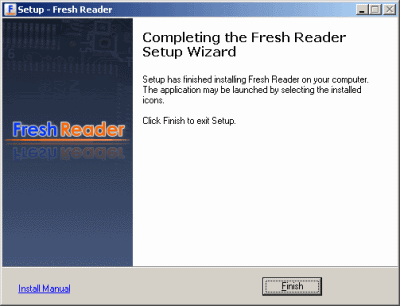
|
| 7. |
Some of Apache services may not be registered automatically depending on the destination environment. Enter "http://localhost/" in Interrnet Explorer. If a screen as below appears, Apache has been registered normally. |
|
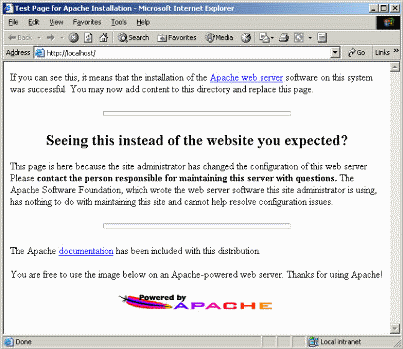
|
| 8. |
If the above screen is not displayed, you need to register the Apache service in a different way. Click the [Start] button on the desktop, select [Programs] → [Accessories] → [Command Prompt] from the menu. Input "apache  k install" as a command after C:\Program Files\Apache Group\Apache. k install" as a command after C:\Program Files\Apache Group\Apache. |
|
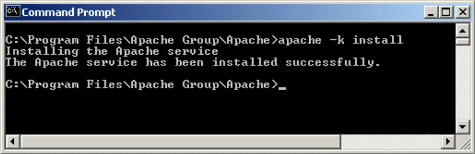
|
| 9. |
After inputting the command, click the [Start] button and open the Services window with the [Settings] → [Control Panel] → [Administrative Tools] → [Services] menu. If there is "Apache" in the list, change its status to "Started" to complete the service registration. Right-click "Apache" and select "Start". |
|
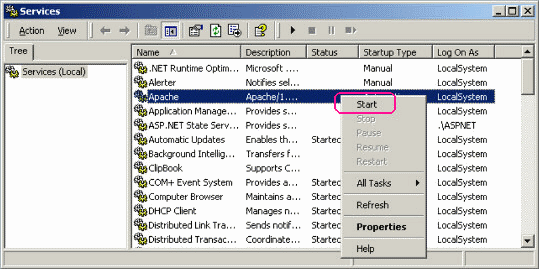
|
|
|
|
|
3. Add Task to Collect Automatically to RSS Feed |
|
|
|
|
4. Add PHP Information to Apache Configuration File |
| 1. |
After registering the task, add the PHP file path information to the Apache configuration file. Click the [Start] button on the desktop, select [Programs] → [Apache HTTP Server] → [Configure Apache Server] → "Edit the Apache httpd.conf Configuration File". Add the following contents to the last string in this file. |
|
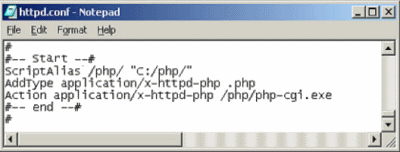
|
| 2. |
When restarting Apache after adding the contents, all configurations are completed. |
|
|
|
|
5. Performance Check |
| 1. |
After completing all configurations, specify the URL of Fresh Reader in Internet Explorer directly and open it. URL is as follows if Fresh Reader has been installed in (home directory)\freshreader.
http://(Server Name or IP Address)/freshreader/index.html |
|
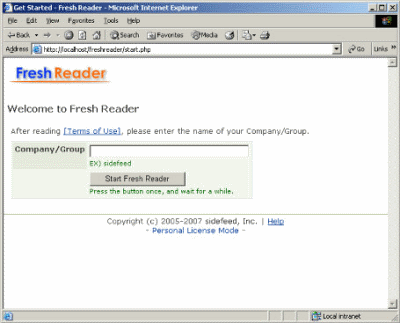
|
|
|
|
|
|

