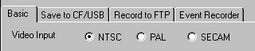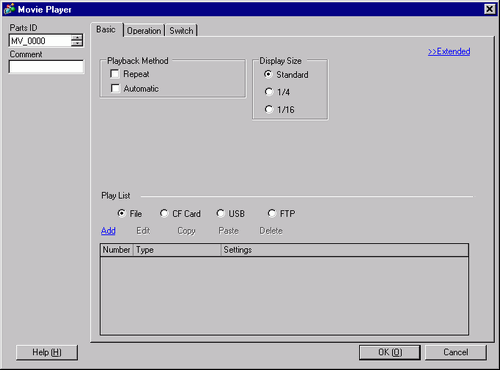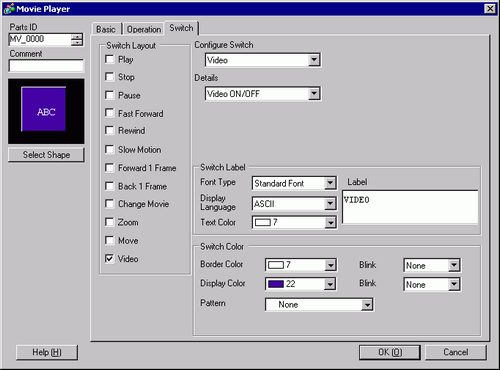![]()
Please refer to the Settings Guide for details.
 27.9.1 Video / Movie Settings
27.9.1 Video / Movie Settings
 27.9.4 Movie Player Settings Guide
27.9.4 Movie Player Settings GuideFor details on how to draw parts, and defining the address, shape, color, and labels, please see the parts editing topic.
 8.6.1 Editing Parts
8.6.1 Editing Parts