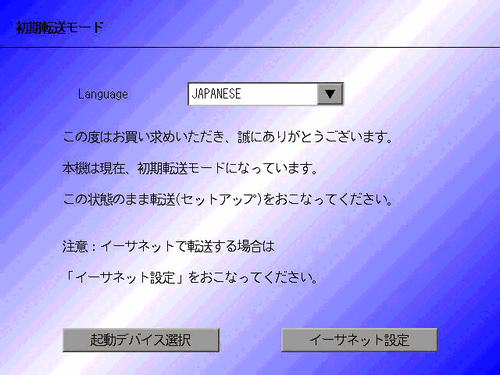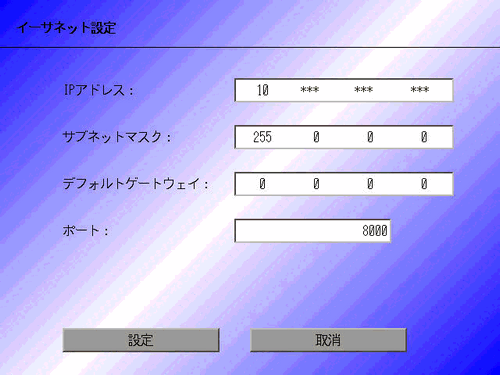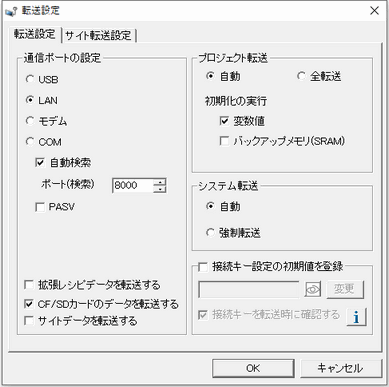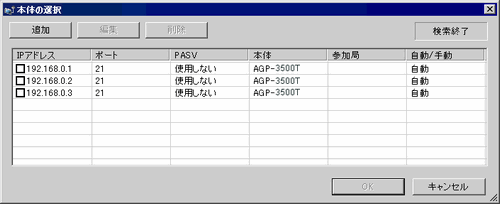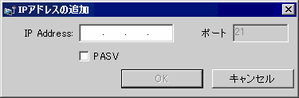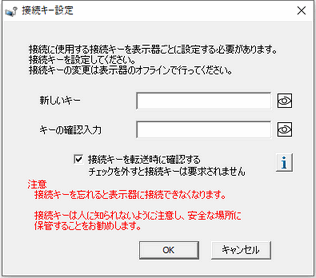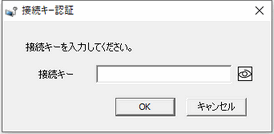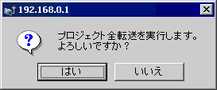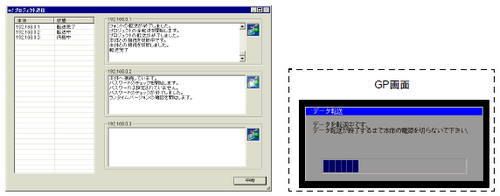![]()
送信動作の詳細については34.14.2 送受信のしくみを参照してください。
表示器ご購入時にあらかじめ設定されているIPアドレスのまま転送することもできます。
 34.3.3 転送手順
- あらかじめ設定されているIPアドレスで転送する
34.3.3 転送手順
- あらかじめ設定されているIPアドレスで転送する設定内容の詳細は設定ガイドを参照してください。
 34.12 設定ガイド
34.12 設定ガイド手順通りに操作したにもかかわらず、正しく転送できなかった場合は、以下を参照して下さい。
 「保守/トラブル解決ガイド」- T.2.4 プロジェクトファイルを転送できない(イーサネットケーブル使用時)
「保守/トラブル解決ガイド」- T.2.4 プロジェクトファイルを転送できない(イーサネットケーブル使用時)