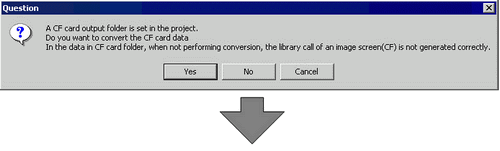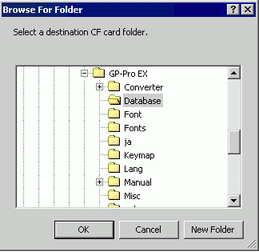From your computer's [Start] menu, select [GP-Pro EX *.*] - [GP-Pro EX *.*] (*.* indicates version), and click [Project Converter].
The Project Converter window opens and the [Project Converter] dialog box appears.
For [Convert From]type, select [Project File( * .PRW)].
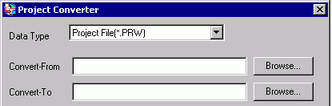
![]()
-
To convert [Pro-Control Editor] files, select [Logic File(*.wll)]. To convert partial program files (*.wlp) or subroutine program files (*.wlf), you need to use GP-PRO/PBIII to save the files in Project File format (*.prw), then open them in the Project Converter.
-
To convert a project (*.lte) from the LT editor, in GP-PRO/PBIII save it as a *.prw file to enable conversion.
-
To convert GP-Pro/PBIII library files and mark library files, select either [Library File(*.cpw)] or [Mark Library File(*.mrk)].
In the [Convert From] field, select a GP-PRO/PBIII for Windows project file (*.prw). [Browse]. Click to select the project file (for example, "AManufacturing System.prw"), then click [Open (O)] to view the file in the [Convert From] field.
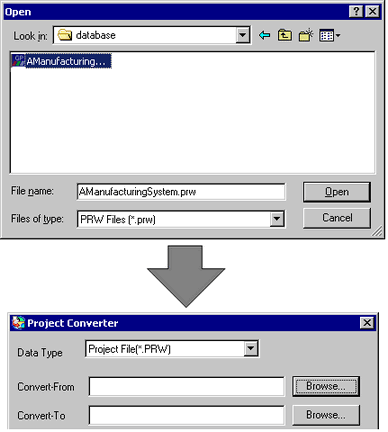
[Convert To File]. Select a GP-Pro EX project file. [Browse] Click the button, enter a new [File Name] (Ex. "AManufacturingSystem.prw"), and click [Save]. A new project file is selected in [Convert-To].
![]()
-
If a [Convert-To] file already exists, you are prompted to keep or overwrite this file.

-
When converting a GP-PRO/PBIII mark library file (*.mrk), specify the GP-Pro EX mark library file (*.mak) in the [Convert-To] folder.
Click [Convert] to start conversion.
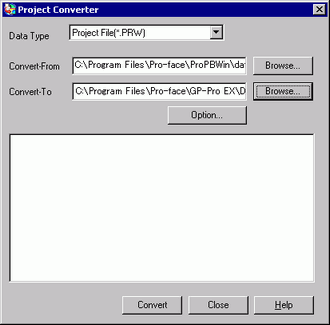

-
An error message may appear during project conversion.
 T.9 Project Converter Error Messages
T.9 Project Converter Error Messages
-
Depending on your display unit, the [Convert-To Model Type] dialog box may appear where you can select the model.
-
When converting the library file (*.cpw), the [Select PLC type] dialog box appears. Select a valid device or PLC.
-
When the following dialog box appears, set the CF Card folder.
 Converting the Destination in the GP-PRO/PBIII for Windows "CF Card Data Output Folder"
Converting the Destination in the GP-PRO/PBIII for Windows "CF Card Data Output Folder"

After conversion, the [Save As] dialog box appears. [File name]. Define the file name and click [Save] to save the converted content to a CSV file. [Cancel] option returns to the [Project Converter] dialog box without saving the conversion information in a CSV file.
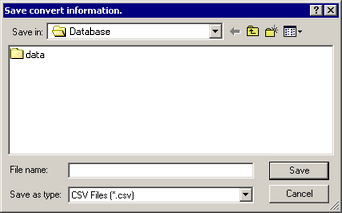
In the [Project Converter] dialog box, click [Close] to exit.
![]()
-
To use the converted library file in a project file, you need to register it as a package.
 8.10.3 Registering Parts/Drawings from a Project in a New Package
8.10.3 Registering Parts/Drawings from a Project in a New Package
-
The Project File is created using the Project Converter version. A warning message may appear when you open project data whose version does not match the GP-Pro EX version you are using. As long as the GP-Pro EX version is later, you can edit without any issues. Select [OK] and edit.
You can check the version of the Project Converter by right-clicking the title bar and selecting [Project Converter Version Information].