![]()
-
Please refer to the Settings Guide for details.
 21.7 Settings Guide
21.7 Settings Guide
Use the current position as the start point, and set the clockwise rotation to 360 degrees.
![]()
Please refer to the Settings Guide for details.
![]() 21.7 Settings Guide
21.7 Settings Guide
Select the object to rotate then from the [Edit (E)] menu click [Animation (N)], or right-click the object and select [Animation (N)].
![]()
The [Animation Settings] dialog box can also be displayed as follows.
Select an object on the screen, from the [Properties] window, [Animation], [Settings], click on the ellipsis [...].
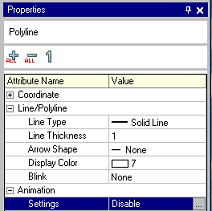
On the [Screen Data List] dialog box, double click on the [Animation] column of the object you want to edit.
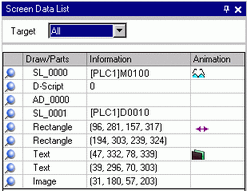
The [Animation Settings] dialog box appears. On the left pane, select [Rotate].
Select the [Rotation Animation] check box.
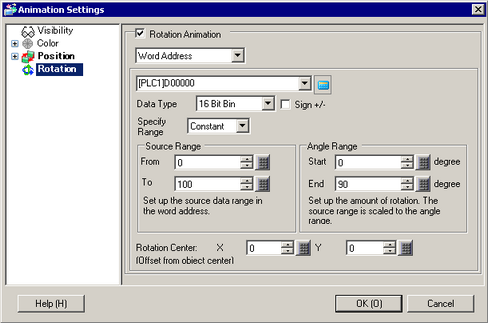
Enter the address that defines how much to rotate. (For example, D100)
Configure the [Data Type]. For example, 16 Bit Bin.
Select [Specify Range] from [Constant] or [Address]. (For example, Constant)
![]()
If you select [Address] for [Specify Range], you can change the [Input Range] or [Angle Range] during operation.
For more information about the relationship between [Source Range] and the [Angle Range], please refer to the following.
![]() 21.5.2 Rotation Animation
21.5.2 Rotation Animation
For the [Source Range], enter the [From] and [To] values. (For example: Start = 0 and End = 100)
Select the [Angle Range]'s [Start] and [End] degrees. (For example: Start = 0 and End = 360)
![]()
When the Angle Range's Start value is larger than the End value, the object will rotate counterclockwise. You can set negative values.
Configure the [Rotation Center] (For example: X = 0, Y = 0.).
Click [OK].