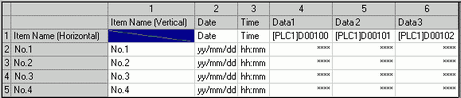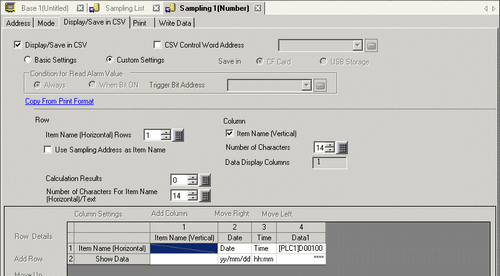
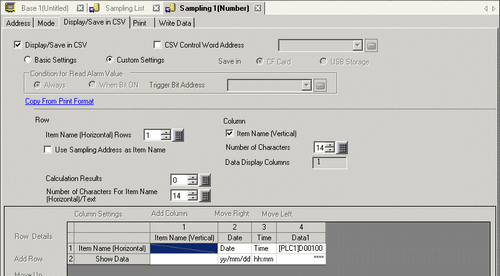
Copy From Print Format
When the print format is set on the [Print] tab, copy the settings from the [Print] tab. Use this feature when you want to display/save in CSV using the print format.
The border row and border column are not copied.
Row
Item Name (Horizontal) Rows
The number of item name rows can be from 0 to 3.
"Date" and "Time" will be displayed in the first row of the Date and Time columns.
Use Sampling Address as Item Name
If the [Item Name (Horizontal) Rows] is not "0", select whether or not to display the sampling address as the data column item name. If selected, cells that have an address displayed in the Preview area cannot be edited.
Data Display Rows
If in the [Mode] tab's Extended area the [Overwrite old data after finishing the specified cycles] check box is selected, set the number of data rows from 1 to the [Number of Days] set on the [Mode] tab.
![]()
Adjust the number of data display rows to the [Number of Times].
Calculation Results
The number of calculation rows can be from 0 to 4. In the Calculation rows, values calculated (Total, Average, Max, Min) from data from the designated [Number of Times] can be displayed.
![]()
The calculation line is not output when it is saved to CF Card/USB storage (CSV Output).
Item Name (Horizontal)/Text Characters
Set the number of display characters for the item names (horizontal) and text rows from 1 to 20 single-byte characters.
When you double-click an item name row/text row cell in the Preview area, you can input text that is within the number of characters set here.
Column Settings
Item Name (Vertical) Characters
Designate whether or not to display the item name column.
If designated, set the number of item name column's characters from 1 to 20 single-byte characters.
Data Display Columns
Displays the number of data columns.
Column Settings/Row Details
Select and click the column, calculation row, or item name (vertical)/(horizontal) in the Preview area, and a dialog box to configure detailed settings appears.
![]() 24.8.4.8 Display/Save in CSV (Custom Settings)/Date
24.8.4.8 Display/Save in CSV (Custom Settings)/Date
![]() 24.8.4.9 Display/Save in CSV (Custom Settings)/Time
24.8.4.9 Display/Save in CSV (Custom Settings)/Time
![]() 24.8.4.10 Display/Save in CSV (Custom Settings)/Data Settings - Data Type
24.8.4.10 Display/Save in CSV (Custom Settings)/Data Settings - Data Type
![]() 24.8.4.11 Display/Save in CSV (Custom Settings)/Data Settings - Style
24.8.4.11 Display/Save in CSV (Custom Settings)/Data Settings - Style
![]() 24.8.4.12 Display/Save in CSV (Custom Settings)/Data Settings - Alarm
24.8.4.12 Display/Save in CSV (Custom Settings)/Data Settings - Alarm
![]() 24.8.4.13 Display/Save in CSV (Custom Settings)/Calculation Settings - Data Type
24.8.4.13 Display/Save in CSV (Custom Settings)/Calculation Settings - Data Type
![]() 24.8.4.14 Display/Save in CSV (Custom Settings)/Calculation Settings - Style
24.8.4.14 Display/Save in CSV (Custom Settings)/Calculation Settings - Style
![]() 24.8.4.15 Display/Save in CSV (Custom Settings)/Calculation Settings - Alarm
24.8.4.15 Display/Save in CSV (Custom Settings)/Calculation Settings - Alarm
![]() 24.8.4.16 Display/Save in CSV (Custom Settings)/Item Name (Vertical/Horizontal) Settings
24.8.4.16 Display/Save in CSV (Custom Settings)/Item Name (Vertical/Horizontal) Settings
Add this Column
Insert a column in front of the column selected in the Preview area. Choose from a [Date], [Time], [Data], or [Text] column. You can directly input the desired text in the [Text] column.
When inserting a [Data] column, the [Select Display Data] dialog box appears where you can select a data column (address) to add.
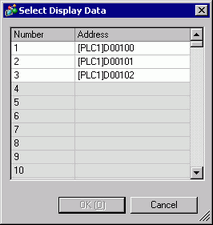
To add multiple addresses, drag the mouse to select consecutive columns. If you click columns to add while pressing the [Ctrl] key, you can select separate addresses.
![]()
The [Text] line is not output when saved to CF Card/USB storage (CSV Output). Also, when [Date] line and [Time] line are multiple set, each line is output to a fixed position.
Move Right/Move Left
Move the column you selected in the preview area to the right/left.
Add this Row
Insert a [Text] row in front of the row selected in the Preview area. You can directly input the desired text in the [Text] row.
![]()
The [Text] line is not output when saved to CF Card/USB storage (CSV Output).
When multiple calculation rows are set, you cannot input a Text row between two calculation rows.
Move Up/ Down
Move the [Text] row selected in the Preview area upward/downward.
Preview area
Displays the set contents with the selected format.
If [Overwrite old data after finishing the specified cycles] is selected on the [Mode] tab's Extended settings, only one data row will display. If the [Overwrite old data after finishing the specified cycles] check box is cleared, the data rows equal the designated [Number of Times].
When [Overwrite old data after finishing the specified cycles] check box is selected

When [Overwrite old data after finishing the specified cycles] check box is cleared