![]()
-
Please refer to the Settings Guide for details.
 26.8.2 Transferring CSV Data (CSV File List)
26.8.2 Transferring CSV Data (CSV File List)
![]()
Please refer to the Settings Guide for details.
![]() 26.8.2 Transferring CSV Data (CSV File List)
26.8.2 Transferring CSV Data (CSV File List)
Create a recipe in GP-Pro EX then save to a CF Card or USB storage device.

The following procedure explains how to save CSV data on a CF Card or USB storage device.
From the [Common Settings (R)] menu, point to [Recipe (R)] and select [CSV Data Transmission (CSV File List) (F)]. In [Save In] select [CF Card] or [USB Storage].
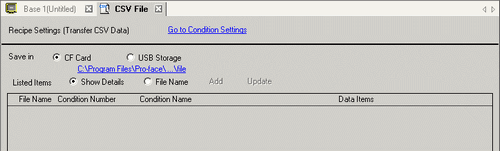
If the CF Card Folder is not yet set, the following message appears. Click [Yes].


Select the [Enable CF Card] check box. Click [Browse] and set the CF Card Folder. Click [OK (O)].

![]()
The CF Card Folder is the location where created data is temporarily saved inside the project. The data saved here is saved to the CF Card via a screen transfer.
The CF Card Folder can be set using this method or set from the Project Properties.
![]()
Specify the USB Storage Destination Folder when you select [Save in] and point to [USB storage]. You cannot use project transfer to move the saved data saved to the display unit's USB storage device. You must manually copy the data to the USB storage device and then connect the device to the display unit.
Click [Add]. The [Add CSV File] dialog box appears.
Set the [CSV File Number] and click [OK (O)].
In the file name "ZR*****.csv", ***** represents the file number portion set here.
![]()


![]()
To enable [Add], [Transfer CSV Data] should be selected in the [Recipe (R)] - [Transfer CSV Data (Condition) (T)] tab.
![]() 26.5.1 Procedure - Transferring CSV Data Recipes Using Touch
26.5.1 Procedure - Transferring CSV Data Recipes Using Touch
The [Edit CSV File] dialog box appears.
In [Condition Number (GROUP NO)], specify the transfer conditions and enter the [Condition Name (GROUP NAME)]. Enter each value and title, then click [OK (O)].

![]()
Do not use a comma or decimal for a title. It may not be read correctly.
The recipe appears in the file list.

![]()
To delete a registered recipe (CSV data), select and enter the [Delete] key from the list.
When you wish to edit the data, display the [Edit CSV File] dialog box according to the following method and edit it.
Double-click the cell in the file that you wish to edit.
Right-click the cell in the file that you wish to edit, and click [Edit].
Select the cell in the file that you wish to edit and press the [Ctrl] + [E] keys.
The recipe is saved in the [file] folder in the designated CF Card Folder with the created recipe (ZR00000.csv).
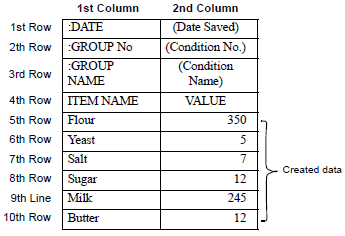
":DATE", ":GROUP No", ":GROUP NAME", "ITEM NAME", and "VALUE" are fixed.
Dates are written in the format "yyyy/mm/dd hh:mm:ss".
The Condition Number and Condition Name are written.
Below "ITEM NAME" in the first column, the designated titles are written.
Below "VALUE" in the second column, the designated values are written.