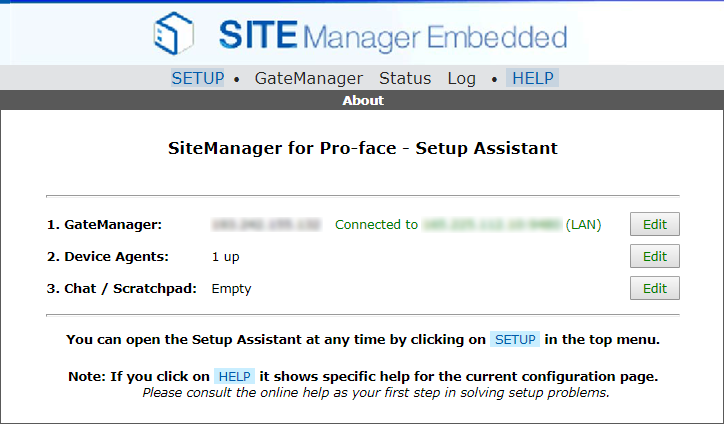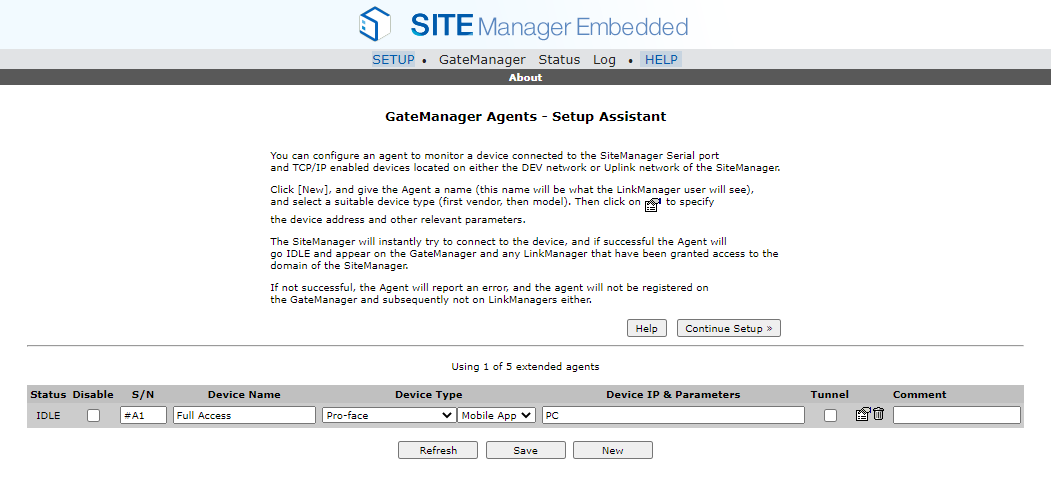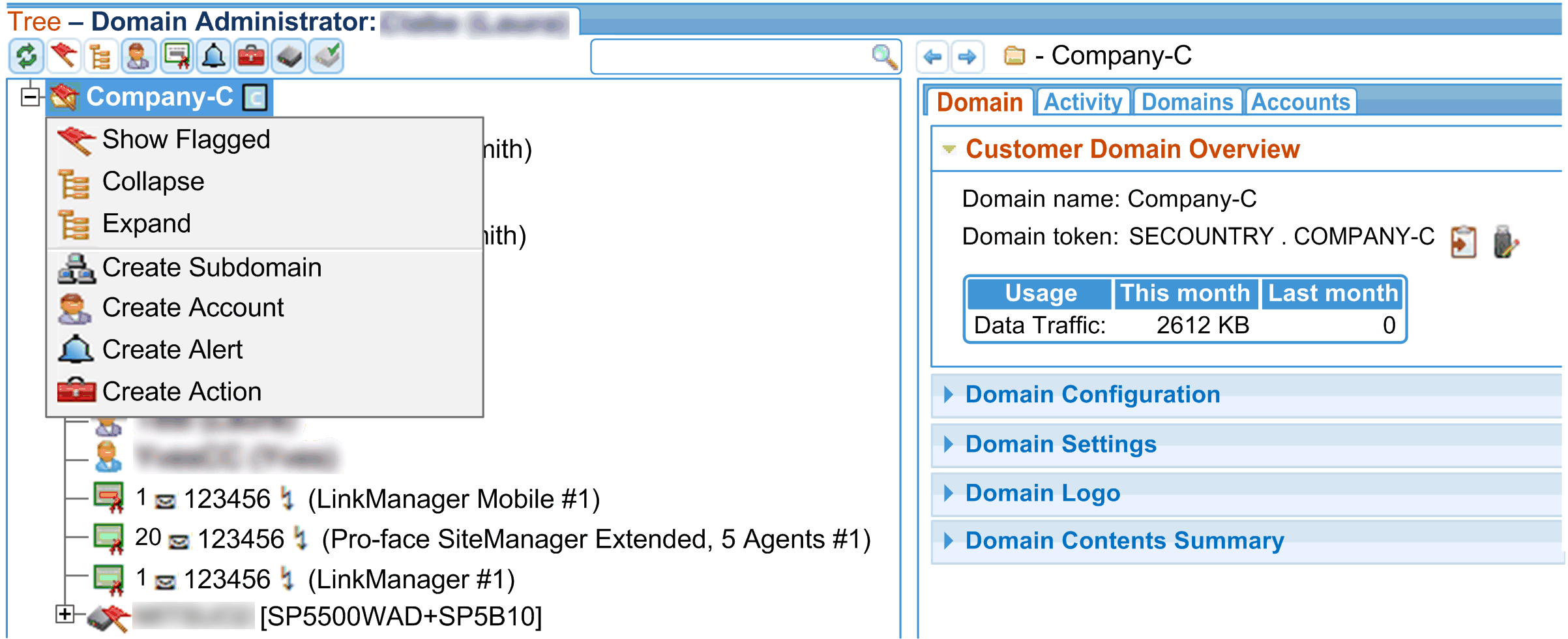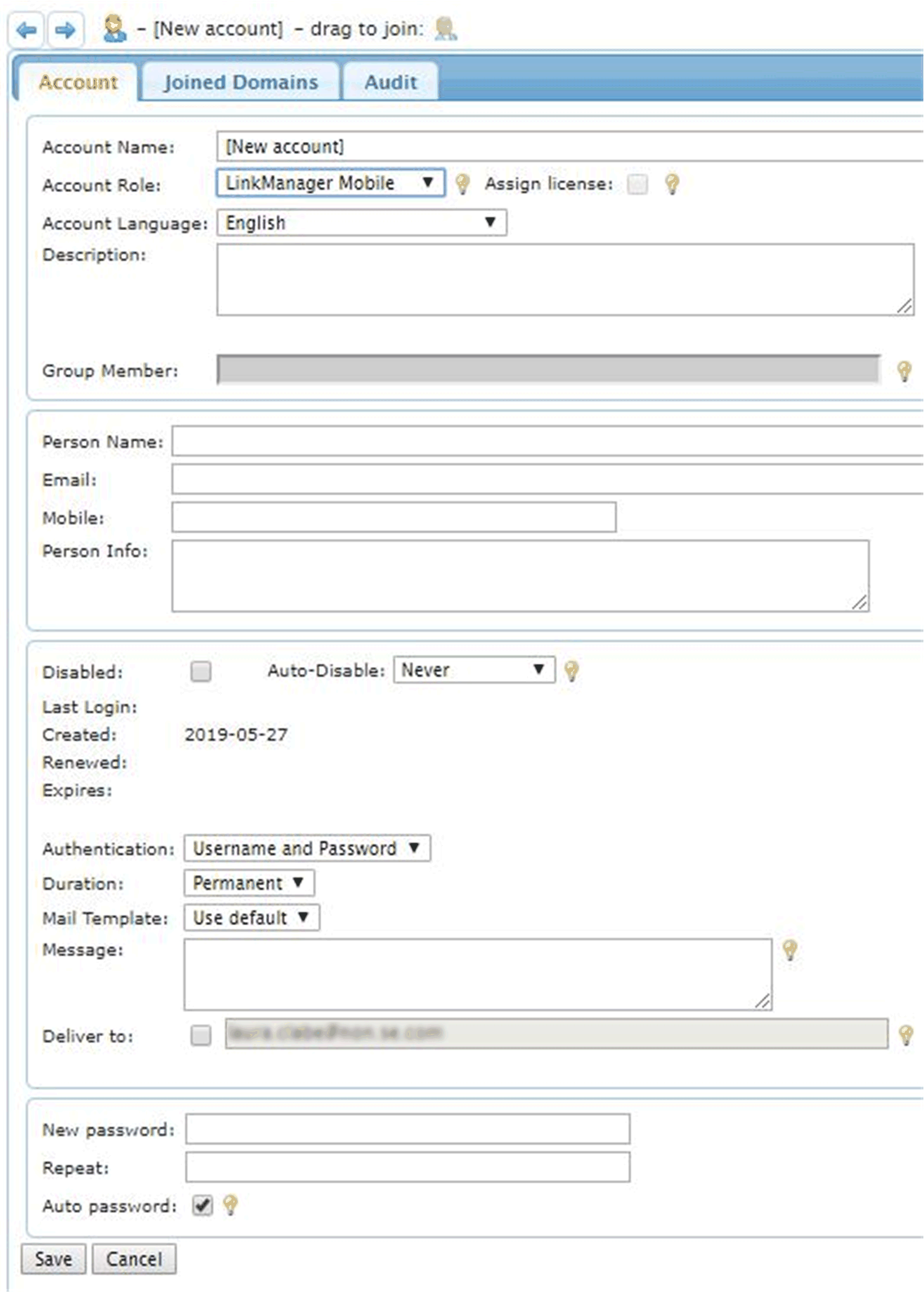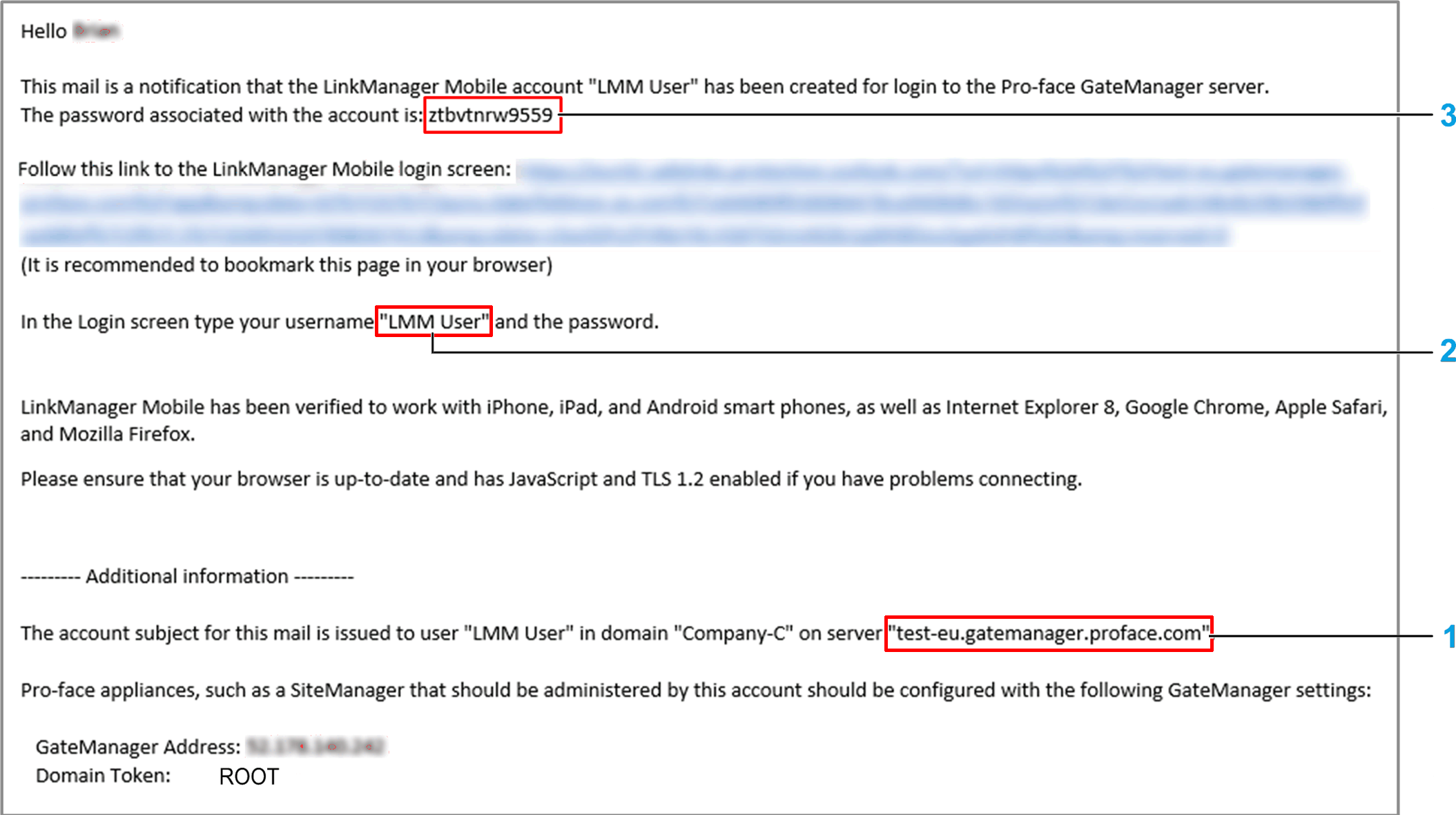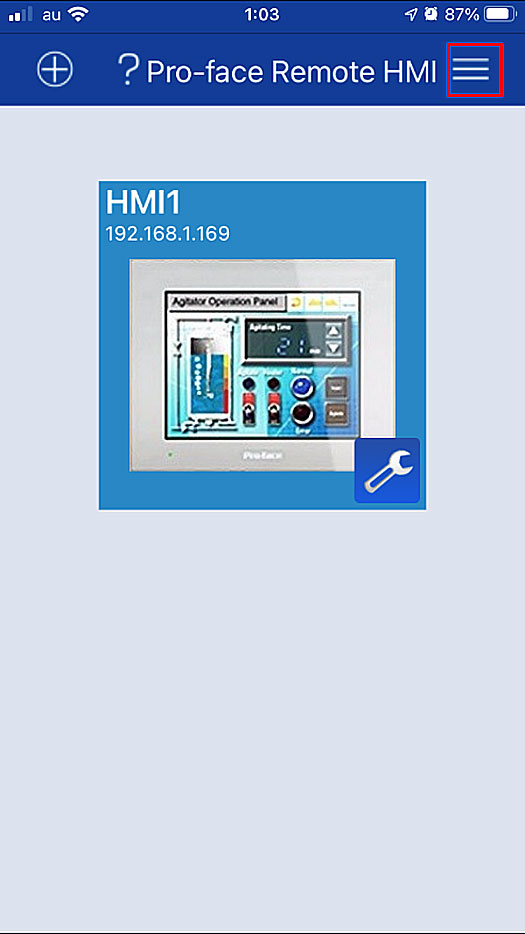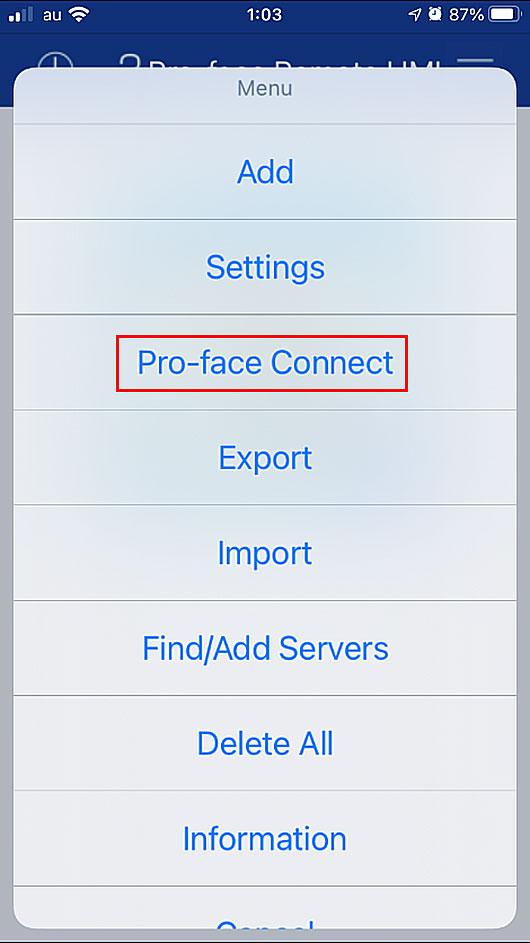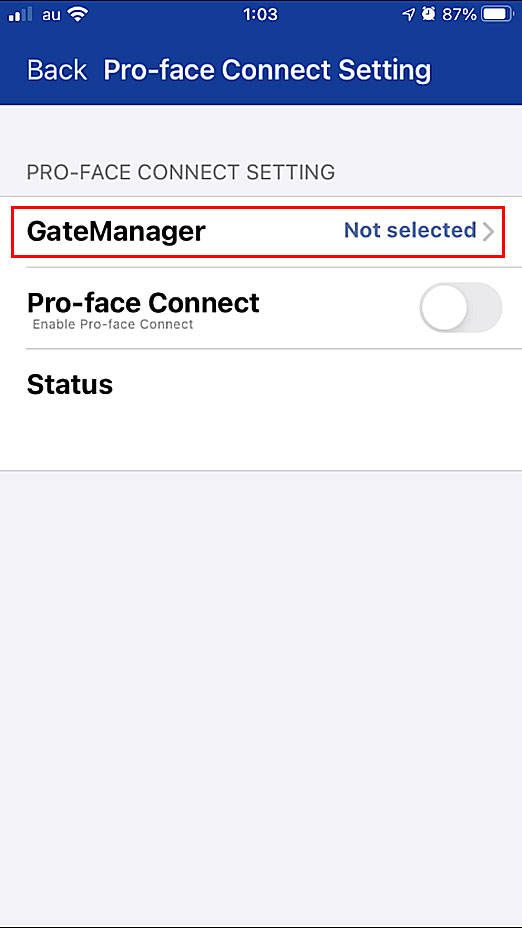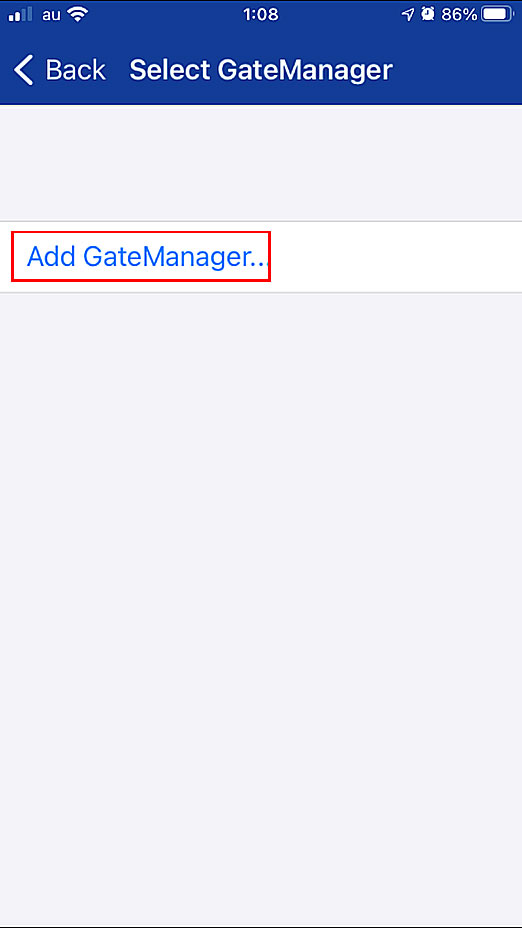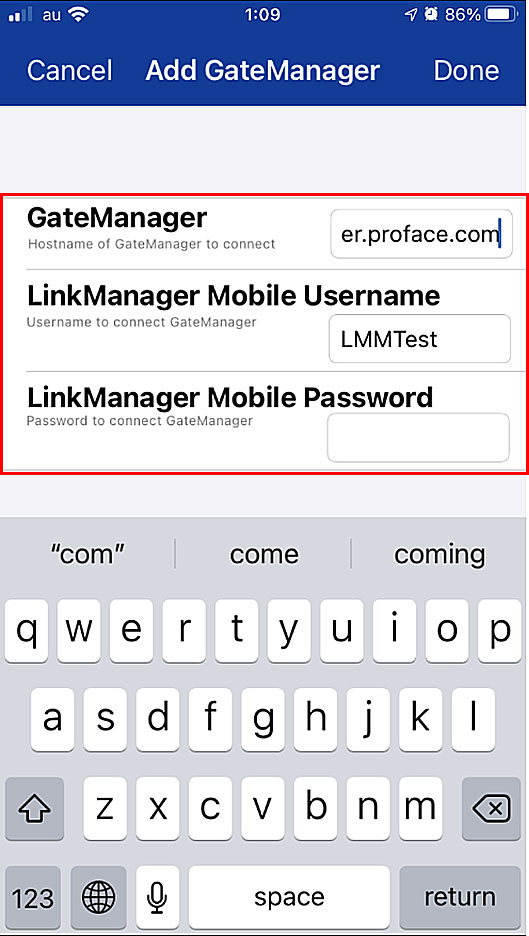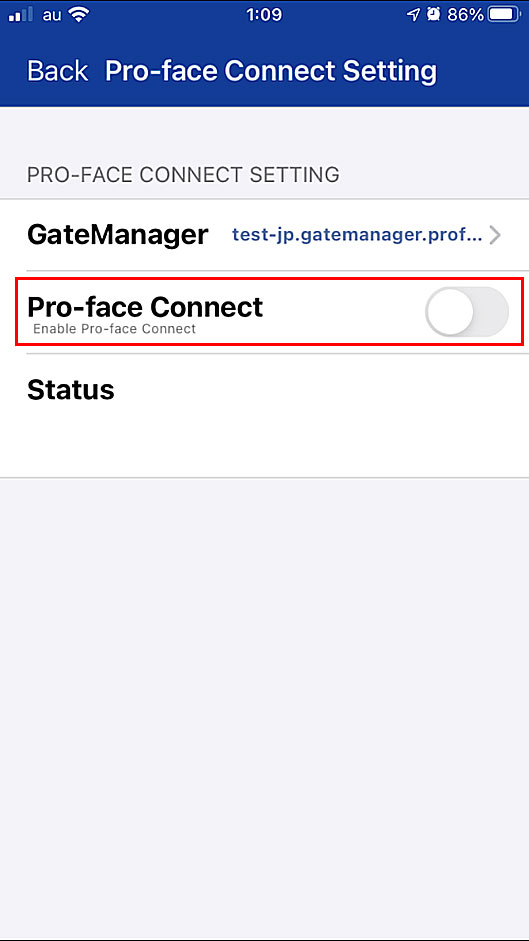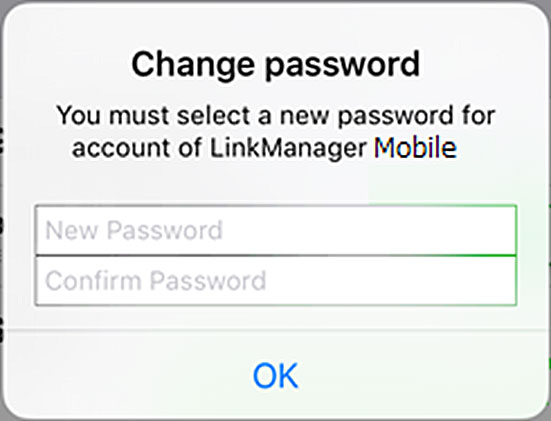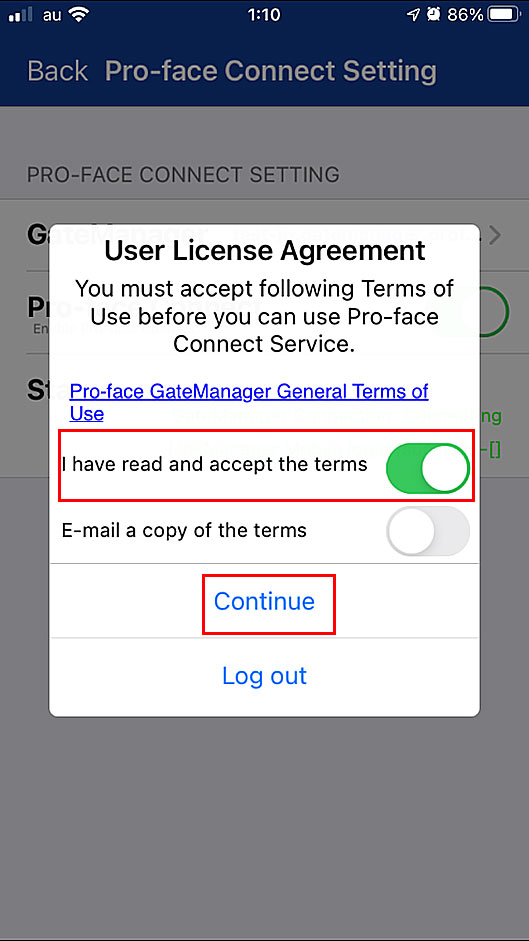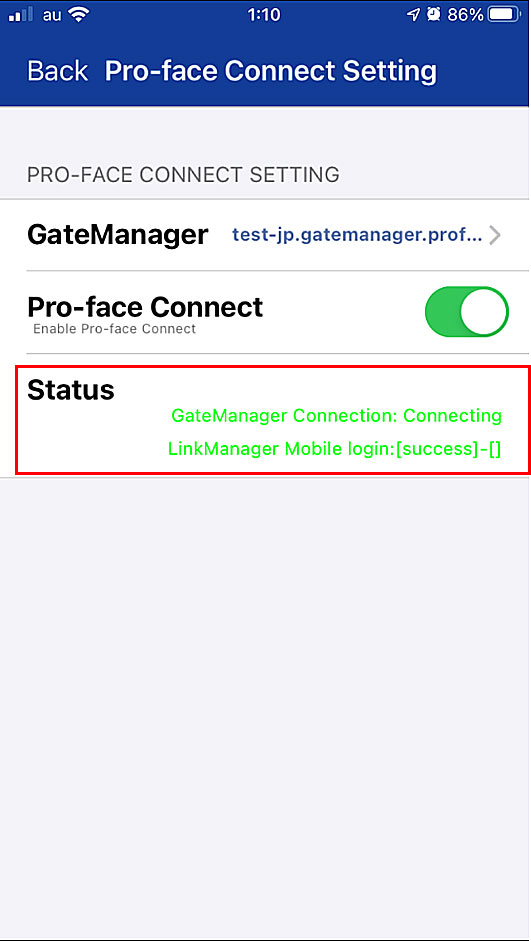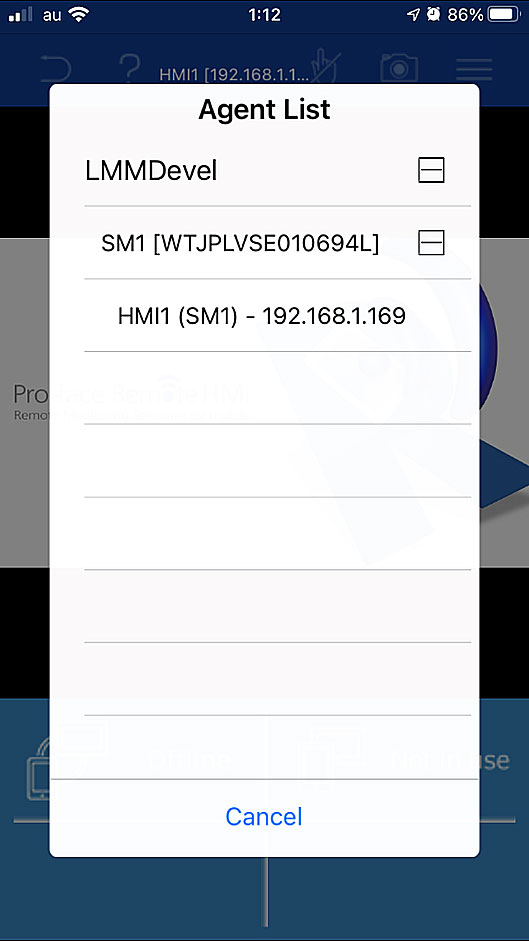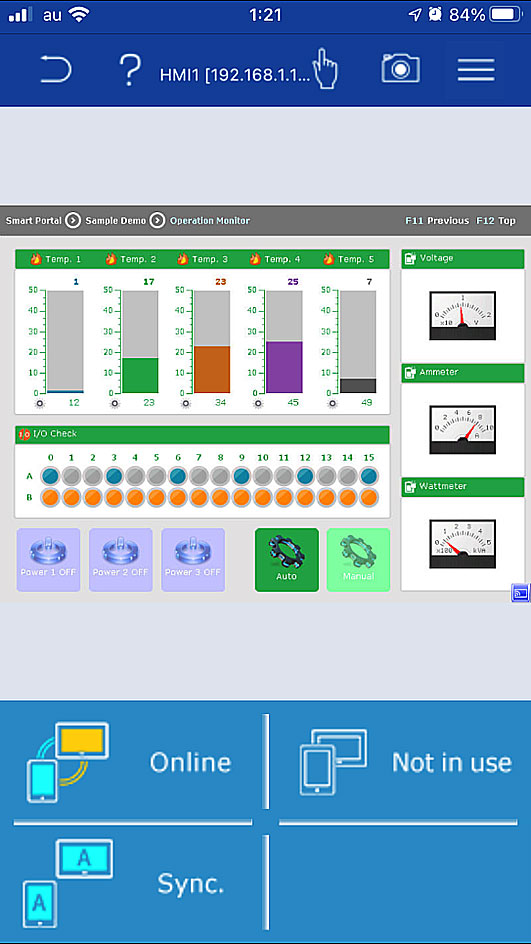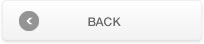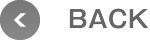Operation Settings (For iPhone, iPad, iPod touch)
- How can I use access the server in remote locations via Pro-face Connect?
- Follow the steps below.
Note:- Remote HMI App supports Pro-face Connect from Ver. 1.60.000 or later. Please check your app is compatible or download the latest version from stores.
- The SiteManager Embedded supports Pro-face Remote HMI app from Ver. 9.2 or later. Please check your SiteManager is compatible or update it.
1. Activating and configuring SiteManager EmbeddedThe first step is to activate and configure SiteManager Embedded on the HMI appliance.
Step Action 1 Activate and configure SiteManager Embedded on the HMI appliance you connect. *See “STEP 3: Enabling the SiteManager Connection of the HMI Appliance to GateManager, and STEP 4: Registering an Appliance on GateManager” in Pro-face Connect Quick Start Guide. 2 On the PC, logged in to the GateManager user interface (*See “STEP 1: Connecting to the GateManager - Logging in to GateManager” in Pro-face Connect Quick Start Guide), click on the appropriate HMI appliance in the tree tab on the left and choose [Open SiteManager GUI].
Result: The SiteManager user interface opens in a new browser tab.
3 Click the [Edit] button next to [Device Agents].
Result: A list of existing agents appears.
4 Click the [New] button. 5 Specify the following information:
- [Device Name]: (a name of the HMI appliance you connect)
- [Device Type]: [Pro-face / Mobile App]6 Click the [Save] button.
2. Create the LinkManager Mobile user account
Step Action 1 Log in to GateManager. *See Step 2 of “Activating and configuring SiteManager Embedded”. 2 Right-click on the domain name
3 Select [Create Account].
Result: The account page is displayed:
4 In [Account Name], define a user account name. 5 In [Account Role], select [LinkManager Mobile]. 6 Check the box [Assign license]. 7 Specify the following items:
1. In the [Person Name] field, enter your name and surname.
2. In the [Email] field, enter an email address to which you have access on your tablet or smartphone.8 Click the [Save] button. 9 Open the email you received after creating the LinkManager Mobile user account.
For example:
1. GateManager Hostname “test-eu.gatemanager.proface.com”
2. LinkManager Mobile User Name
3. LinkManager Mobile Password
3. Startup Pro-face Remote HMI application and open the menu from upper right icon.
4. Select “Pro-face Connect”
5. Pro-face Connect Setting will open. Select “GateManager“
6. Add GateManager.
7. Enter below information referring to the email (STEP 2, Procedure 9) received after creating the LinkManager Mobile account.
1. GateManager Hostname
2. LinkManager Mobile Username
3. LinkManager Mobile Password
* User must have a LinkManager Mobile account and license.
8. Enable Pro-face Connect.
9. If a dialog for updating the LinkManager Mobile account password is displayed, change the password.
Password requirement More than 8 characters
Include all of the below characters at least one
-Uppercase letter
-Lowercase letter
-Number
-Symbol(`~!@#$%^&*()_-+={}[]\|:;"'<>,.?/)
10. Activation of the feature. Accept the User License Agreement and click “Continue”.
11. Check the status feedback.
GataManager Status
Status Description "" Username/Password is blank, disconnected LinkManager Mobile with GateManager. GateManager Connect icon : Connecting Successfully connected with the GageManager. GateManager Connection : Disconnected Failed to connect with the GateManager.
Please recheck the settings which likely to be mistaken. (i.e. Wrong Host Name)
LinkManager Mobile Status
Status Description "" Username/Password is blank, disconnected with GateManager. LinkManagerMobile login : [Success]-[reason] Successfully connected with LinkManager Mobile. LinkManagerMobile login : [failure]-[reason] Failed to connect with LinkManager Mobile.
Please recheck the settings which likely to be mistaken. (i.e. Wrong Host Name)
If both the GateManager and LinkManager Mobile Status are Ok, go back to the Server list.
12. Select the HMI from the Server list.
Connectable GateManager information is read and displayed to Agent List. Users can add the HMI by selecting it from the list.
13. Connected!
You can monitor and operate HMI from anywhere with internet access.