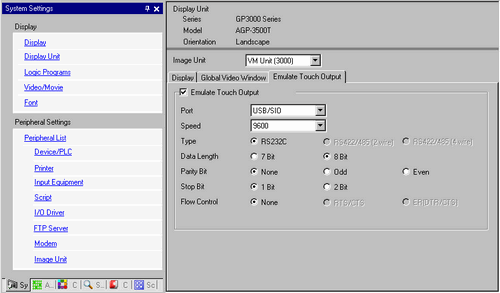![]()
For the touch output, have the following ready.
Mouse emulation software manufactured by Digital Electronics Corporation of Japan.
USB communication driver (for RGB Units only) manufactured by Digital Electronics Corporation of Japan
(This software can be downloaded from the support site "Otasuke Pro!"
(http://www.pro-face.com/otasuke/).
USB communication driver can be installed from the CD included in the RGB unit.)RGB cable (optional or commercially available)
Serial cable, cross (commercially available): VM Unit, DVI Unit
USB cable (optional or commercially available): RGB Unit