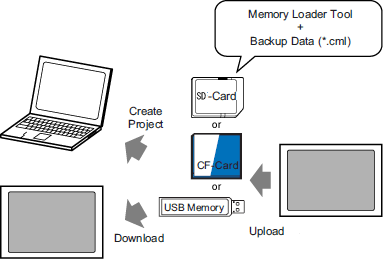
Backup (upload) the project in the display unit to external storage. The backup data (*.cml) can be converted into a project file and edited on a PC. You can also download and display the backup data on a different display unit.
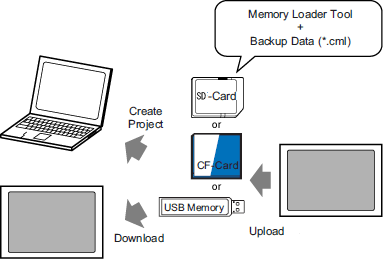

You need to format (initialize) the external storage device in FAT. Format using your computer.
![]()
Please refer to the Settings Guide for details.
![]() 34.12.2 Memory Loader
34.12.2 Memory Loader
Transferring Project Files from Display Unit to Computer (or to Another Display Unit)
The following shows the process for using a CF Card.
On the GP-Pro EX status bar, click the Transfer Project icon ![]() and launch the [Transfer Tool].
and launch the [Transfer Tool].
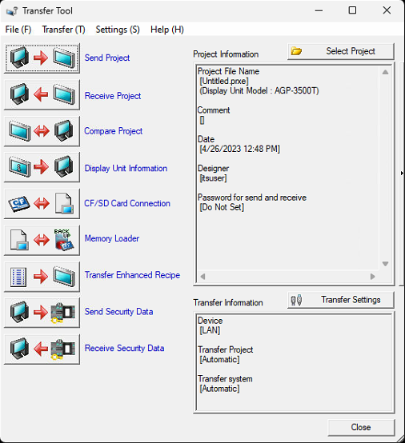
In [Select project], select the project you wish to transfer.
Click [Memory Loader] to open the following dialog box. Click [Create Boot Data].
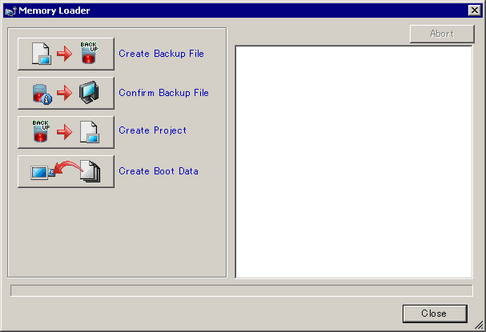
Select [CF/SD] and click [Browse].
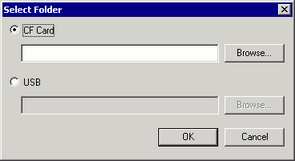
![]()
When the CF Card output folder is set as the temporary storage for a project, the output folder path is displayed in the [Select Folder] dialog box.
![]() 3.6.2 Procedure - Setting the Destination Folder
3.6.2 Procedure - Setting the Destination Folder
In the [Browse For Folders] dialog box, specify the CF Card's root folder (directory) and click [OK].
In the [Select Folder] dialog box, click [OK] to start creating data.
While creating data, the following dialog box appears to show the creation status.
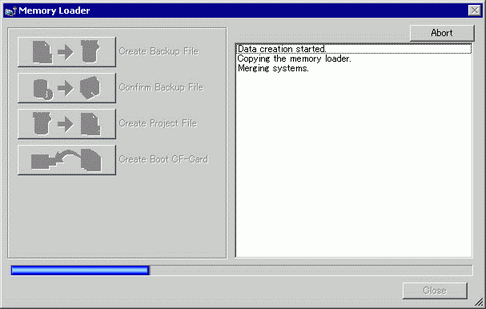
After data creation is complete, click [Close]. The created data is saved in the CF Card..
![]()
When [CF Card Folder] is being used as a temporary place to store the project, data is output to the defined path. Copy all data in the [CF Card Folder] to the CF card's root folder.
Insert the CF card to the display unit. To display the system menu, within 0.5 seconds, touch the top-right then the bottom-left corner (or the top-left then bottom-right corner) of the display unit screen.
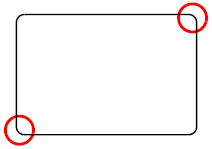
Touch [CF/USB]. Touch [CF startup] to automatically reset the display unit.
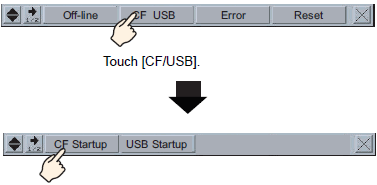
The Memory Loader Tool launches and the following screen opens. Touch [Upload].
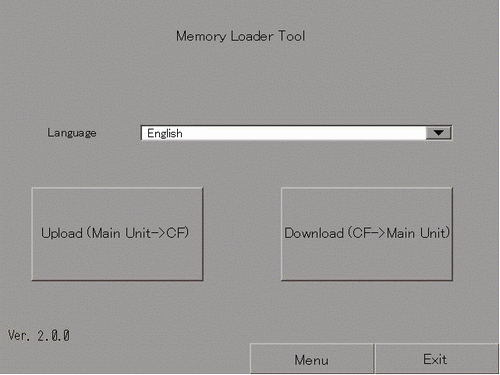
Touch [Start] to save the project as backup data (*.cml). (If there is a password for transferring, input the password first, then touch [Start].)
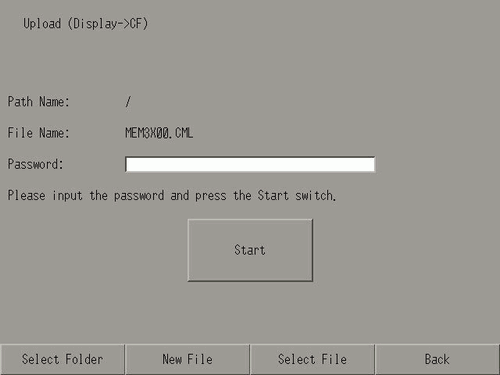
![]()
Backup data is saved as displayed in the [File Name] field. If you are using AGP-3500T, by default this is "MEM3X00.CML." If you want to use another file name, touch [New File]. To overwrite an existing file name in the CF Card, touch [Select File].
When using GP-4100 Series (Monochrome Model), the password input keypad is separated into alphabetic input and numeric input keypads. Use the [A->1] and [1->A] keys to change keypads.
The input character changes every time you touch a key on the alphabetic keypad.
Once upload is complete, touch [Back] then [Exit] to close the Memory Loader Tool.
Remove the CF Card from the display unit and insert it into the PC.
On the GP-Pro EX status bar, click the Transfer Project icon ![]() and launch the [Transfer Tool].
and launch the [Transfer Tool].
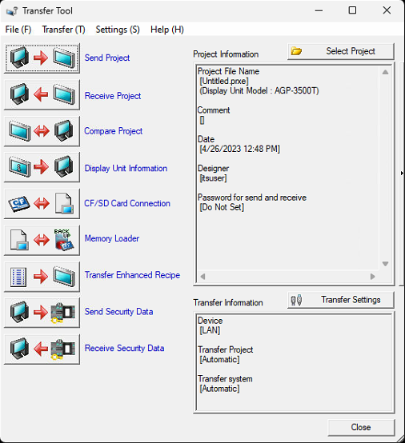
Click [Memory Loader]. The following dialog box appears.
Click [Create Project].
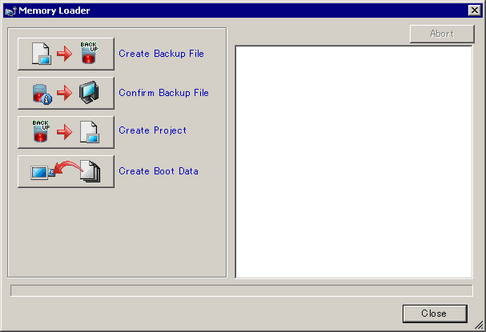
In the following dialog box, select the CF Card in the [Look In] field. Select the backup file (*.cml) to convert to a project file and click [Open].
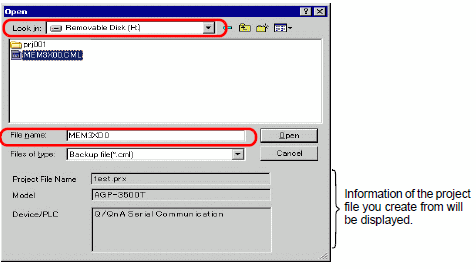
Enter the name and the location of the project file you are going to create and click [Save].
Confirm the information in the [Project Create] dialog box, and then click [Create].
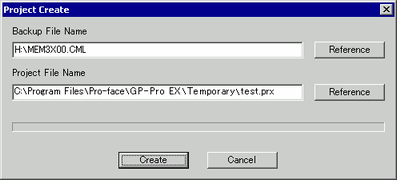
![]()
Click [Browse] to edit the settings of the backup file or the project file.
The following dialog box appears.
"Creating project files complete." When the message box displays, click [Close].