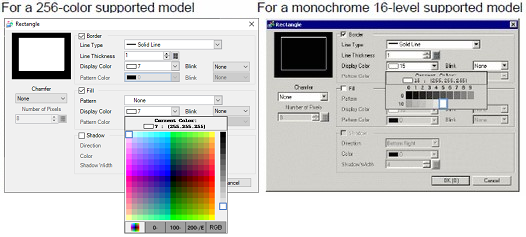
Set the object colors. Depending on part type, setting items such as colors of a border, fill, shadow or label, differ depending on the part type.
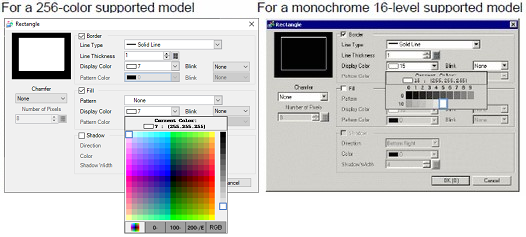
![]()
For a monochrome 16-level model, there are some cases where color distinction is difficult or where flicker is caused. Use the color designation above after confirming the colors.
![]()
For the colors supported by each model, refer to the following.
![]() 1.6 Supported Colors
1.6 Supported Colors
For a 256-color compatible model, change the palette with the color code order button under the color palette, and colors can be selected with the color code .
For a 256-color compatible model (except for AGP-3200T, AST-3301S , and AST-3*01T), click the [RGB] button at the bottom of the color palette to display the [Color] dialog box to set the color with RGB values.
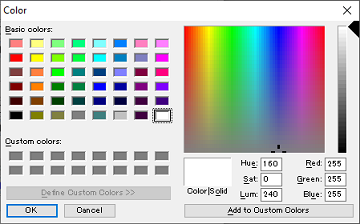
Depending on the model or blink usage, the exact color set with RGB values may not display. In that case, it will be displayed in a color similar to the set color.
Depending on the shape, you may not be able to change the color or be limited to choose from 6 colors.
You can only select [Transparent] for the [Pattern Color] for a Switch Lamp that does not use the [Lamp Feature] or for a Key that has a [Pattern] set in the settings dialog box.
When you change from a model that supports more than 16 colors to a model that supports only 16 colors, colors inside the 16 color range remain as is. Colors outside the 16 color range are converted to one of the 16 colors.
When using AGP-3200T or ST3000 Series, some specified colors may appear more bluish than in the drawing software.
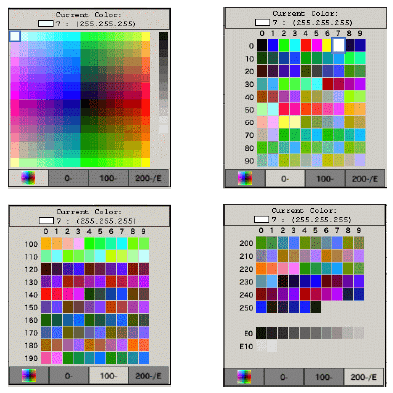
Changing Colors with Drag and Drop
You can change colors by dragging and dropping colors from the [Color Settings (O)] workspace to the object on the editor screen.
Drag the selected color to the object on the drawing screen, and when the [Feature List] window appears, drop the color onto [Normal/Display color].
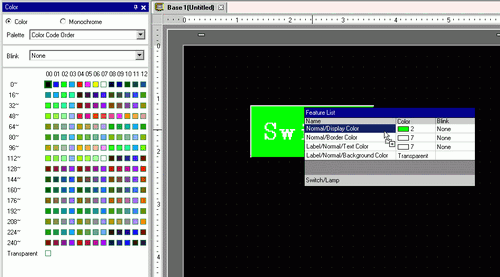
The display colors of the object will change to the dropped color.
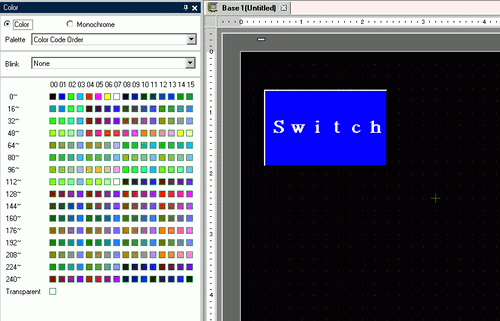
![]()
If the [Color] window is not displayed in the Work Space, from the [View (V)] menu, point to [Work Space (W)] and select [Color Settings (O)].
In the [Color] window you can set up blinking.
The type of palette will vary depending on the model and settings.
Models That Support Color
You can select between [Color] and [Monochrome] palettes.
When [Color] is selected, select the display order of color cells by color code or hue.
When [Monochrome] is selected, a 12 level monochrome palette displays. The 4 missing colors of the 16 level monochrome are included in the [Color] palette.
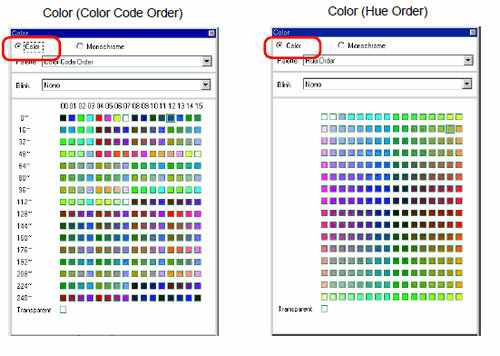
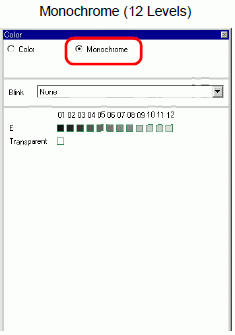
Models That Support Monochrome
You cannot select [Color] as the color palette. A 16 level monochrome palette displays.
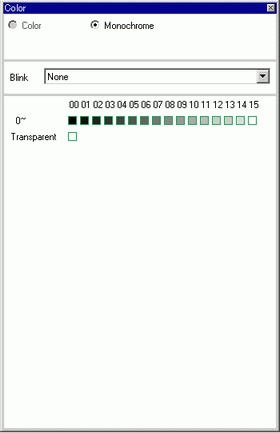
Non-Blinking Palettes
When the [Display] tab's [Color] property (available from the [System Settings], [Display Unit] link) is set to no blink, blink selection is disabled.
![]() 5.4.2 System Settings [Display Unit] - [Display] Settings Guide
5.4.2 System Settings [Display Unit] - [Display] Settings Guide
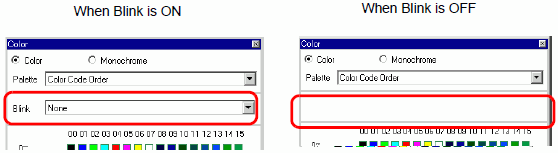
For information about Blink, refer to the following.
![]() 8.3.2 Setting Up Blink
8.3.2 Setting Up Blink