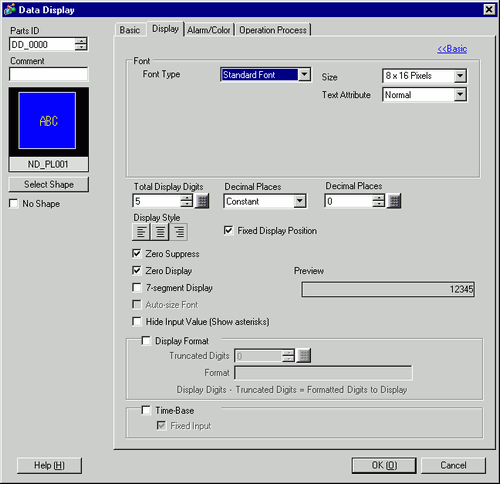
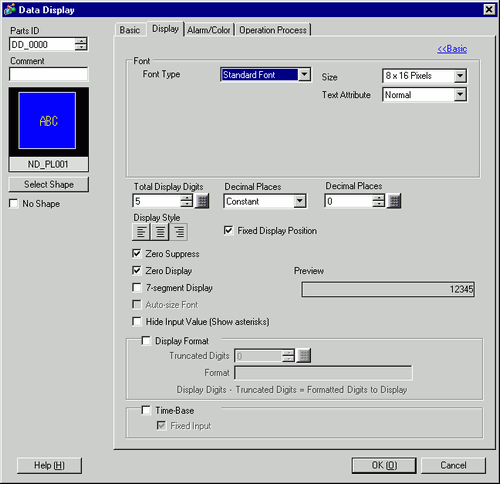
Font
Sets a font for the numeric values.
Font Type
Select a font type for the numeric values from [Standard Font], [Stroke Font], or [Bitmap Font].
Stroke Font and Standard Font
Standard Font
You can specify the vertical and horizontal dimensions of a character in bitmap fonts. When you magnify/shrink characters, the outline may become rough or the letter may appear compressed.
Stroke Font
This is an outline font where the ratio of the character height/width is fixed. The letters will have a smooth outline even if you magnify/shrink them. However, this font uses more disk space on the display unit.
Size
Chooses a font size for the numeric values.
Standard Font
(8 to 64) x (8 to 128)
Standard Font (Fixed Size)
[6x10], [8x13], [13x23] (Display is single-byte characters only)
Stroke Font
6...127
Display Language
Select the display language: [Japanese], [ASCII], [Chinese (Traditional)], [Chinese (Simplified)], [Korean], [Russian (Cyrillic)], or [Thai].
![]()
When [Display Format] is selected, [Display Language] can be selected.
Text Attributes
Select the text attributes.
Standard Font
Choose from [Standard], [Bold], or [Shadow].
(When using the fixed font size [6x10], select either [Standard] or [Shadow].)
Stroke Font
Choose from [Standard], [Bold], [Outline]
![]()
When using [Auto-size Font] with either [7-segment Display] or [Stroke Font], the [Text Attribute] cannot be defined.
Image Font
Window font will be converted to bitmap images and displayed on a display unit.
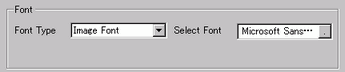
Select Font
Define the font, and set up the [Style], [Size], and [Font Set]. The properties you can define (Style, Size, and Font Set), differ between fonts.
![]()
A proportional font cannot be selected.
Characters of the image font used in Data Display [Numeric Display] will be automatically registered. You can check registered content in the [Image Font] area's [Characters Used] setting.
Bitmap Font
You can use prepared bitmap images to uniquely express numeric values and symbols.
Model
Select the model to use from the registered bitmap font models.
Color
Set a color for the bitmap font.
Font Size
Width
Set the Bitmap font width from 1 to 200.
Height
Set the Bitmap font height from 1 to 400.
Transparent
Set whether the background of the bitmap font will be transparent.
![]()
Depending on the model, you may not be able to use the transparent setting.
Settings
Preview all characters, such as numeric values and symbols, of the selected model.
Total Display Digits
Set the number of digits to display. Numbers after the decimal point are included in the display digits. However, the decimal point is not included in the display digits.
Specify Decimal Places
Select the designation method for specifying the Decimal Places. This setting is available when the [Data Type] is [Dec] or [BCD].
Constant
Specify a fixed value for the Decimal Places. (Direct Specification)
Address
Specify the address where the Decimal Places are stored. (Indirect Specification)
Decimal Places
![]()
When [Specify Decimal Places] is [constant], select the number of digits after the decimal point.
When the Total Display Digits is 5, and the Number of Decimal Places is 2, it will look as follows:
![]()
The number of decimal places you can set up depends on the [Data Type].
|
Data Length |
Data Type |
Total Display Digits |
Decimal Places |
|---|---|---|---|
|
Setting Range |
|||
|
8 bit |
Dec |
1...11 |
0...10 |
|
Hex |
1...11 |
-- |
|
|
BCD |
1...11 |
0...10 |
|
|
Oct |
1...11 |
-- |
|
|
Bin |
1...8 |
-- |
|
|
16 bit |
Dec |
1...11 |
0...10 |
|
Hex |
1...11 |
-- |
|
|
BCD |
1...11 |
0...10 |
|
|
Oct |
1...11 |
-- |
|
|
Bin |
1...16 |
-- |
|
|
32 bit |
Dec |
1...11 |
0...10 |
|
Hex |
1...11 |
-- |
|
|
BCD |
1...11 |
0...10 |
|
|
Bin |
1...32 |
-- |
|
|
Float |
1...17 |
0...16 |
|
Number of Decimal Places Address
![]()
When the [Decimal Places Specification] is [Address], specify the Address where Decimal Places are stored.
Display Style
Select the alignment of the numeric display area's numeric value: [Align Right], [Align Left], or [Align Center].
Fixed Position
Select this option to display the numeric value in the center of the part.
Zero Suppress
If this option is selected, leading zeros are not displayed.
For example, Number of Display Digits = 4

Zero Display
Displays "0" when the data is zero.
7-segment Display
Select this option to show values as a 7-segment display.
![]()
This cannot be set when [Bitmap Font] and [Image Font] is selected.
This option is not available when a [Fixed Size] is selected in the font [Size] list.
This cannot be set if the [Display Format] option is set on the [Basic] tab's [Extended] screen.
Auto-size Font
For use with the Stroke Font, select this option to display the value without the top and bottom margins.
![]()
This cannot be set when [Standard Font], [Bitmap Font], or [Image Font] is selected.
This setting is unavailable for [7-segment Display].
Hide Input Value (Show asterisks)
Set whether Input Values will be indicated by asterisks. This feature is useful when entering passwords or other types of inputs that require increased security.
![]()
You cannot use [Hide Input Value (Show asterisks)] with the [7-segment Display].
Preview
Displays the data image according to the settings.
Display Format
Select whether to use a Display Format.
![]()
This cannot be set when [Bitmap Font] is selected.
This option cannot be selected when, in the [Basic] tab, [Allow Input] is selected.
This option cannot be set when [Data Type] is [Bin] on the [Basic] tab.
When using Display Format, the [Display Style] is fixed to [Align Right].
Truncated Digits
Designate at which digit to truncate (0 to 10). This can only be set when the [Data Type] is [Dec] or [BCD] on the [Basic] tab. When there are no digits to truncate, a value of zero is set.
Format
Set the Display Format. The portion which will display data is input with an asterisk "*". Together with the format character portion, it must not exceed 80 characters. "*" The numeric value displays in the asterisks from the lowest position.
Select the settings so that the Total Display Digits - Truncated digits = Number of "*". Also, input the characters using the language specified in [Font] - [Display Language].
Example)
[Number of Display Digits] = 6
[Truncated Digits] = 2
[Display Style] = Align Right
[Zero Suppress] = OFF
[Format] = ***KG*00g
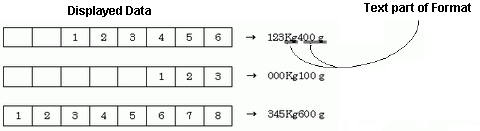
Data is entered starting from the lowest asterisk [*] field position. However, [Truncated Digits] is set to [2], so data is entered starting with the third digit from the right.
Total Display Digits – Truncated Digits = Number of asterisks * in the Format
Displays the calculation method for the number of asterisks "*" in the Display Format.
Defines whether to use the Time-Base Function.
This works only when the following devices are selected:
Siemens AG: SIMATIC S7 3964(R)/RK512
Siemens AG: SIMATIC S7 MPI Direct
Siemens AG: SIMATIC S7 Ethernet
PROFIBUS International: PROFIBUS DP Slave
![]()
This cannot be set when [Bitmap Font] is selected.
If the [Time-Base] check box is selected, data displays in the following formats.
Word Address
![]()
Using the defined word address, the four most-significant bits specify the decimal point. Each four bit that follows specifies a number for up to three positions to the right of the decimal point.
Displays the 4-digit value (including decimal points, spaces, and 0s) + "s" (5th digit). When entering values other than 0h to 09h, displays as follows.
|
Mode |
Display |
|---|---|
|
0h |
0.01 Seconds |
|
1h |
0.1 Seconds |
|
2h |
1 Second |
|
3h |
10 Seconds |
|
0h to 3h or more |
10 Seconds |
When a value outside 0h to 9h is inserted, displays as follows.
|
0Ah |
Space |
|
0Bh |
: |
|
0Ch |
E |
|
0Dh |
. |
|
0Eh |
+ |
|
0Fh |
- |
When Value1=1, Value2=2, and Value3=3
![]()
Fixed Input
Specify if the decimal position is fixed when inputting values.
At Enabled
Decimal point is fixed. When you input a decimal point, you can move the cursor before or after the decimal point. "<-" or "->" keys. You can also move the cursor by touching the arrow keys.
Example, enter "2", ".", "3", "2", ".".

|
Input Value |
Value displayed in the Data Display |
|||
|---|---|---|---|---|
|
Mode 0 (0.01s) |
Mode1 (0.1s) |
Mode2 (1s)*1 |
Mode3(10s) *1 |
|
|
0 |
0.00 Seconds |
_0.00s |
__0_s |
___0s |
|
2 |
2.00 Seconds |
_2.0s |
__2_s |
__20s |
|
1.2 |
1.20 Seconds |
_1.2s |
Input Not Possible |
Input Not Possible |
|
1.23 |
1.23 Seconds |
_1.3s *2 |
Input Not Possible |
Input Not Possible |
|
12 |
2.00s *3 |
12.0 Seconds |
_12_s |
_120s |
|
12.3 |
2.30s *4 |
12.3 Seconds |
Input Not Possible |
Input Not Possible |
|
123 |
3.00s *5 |
23.0s *4 |
123_s |
1230 Seconds |
*1 Mode 2 and 3 do not allow decimal input.
*2 Because the number of decimal digits is 1, the first decimal value entered (2) is overwritten.
*3 Because the number of integral digits is 1, the first entered value (1) is overwritten.
*4 Because the cursor does not move to a decimal position until a decimal point is input, the input (1) is ignored.
*5 Because the cursor does not move to a decimal position until a decimal point is input, the inputs ("1" and "2") are ignored.
At Disabled
Inputs a 4-digit value, which includes the decimal point. This type of input enables higher precision of display values.
When the Data Display accepts inputs, the cursor position starts in the far right position.
|
Input Value |
Value to display |
Mode |
|---|---|---|
|
0 |
0.00 Seconds |
0 |
|
0.0 |
0.00 Seconds |
0 |
|
1 |
1.00 Seconds |
0 |
|
1.2 |
1.20 Seconds |
0 |
|
1.23 |
1.23 Seconds |
0 |
|
12 |
12.0 Seconds |
1 |
|
12.3 |
12.3 Seconds |
1 |
|
123 |
123_s |
2 |
|
1230 |
1230 Seconds |
3 |
|
1234 |
Input Not Possible |
- |