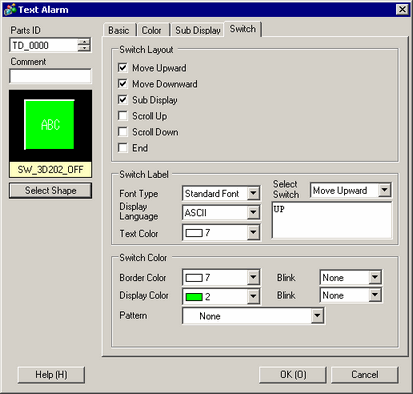
Select an operation switch to display an Alarm Message. Using a Sub Display requires an operation switch to designate the message to display its sub display.
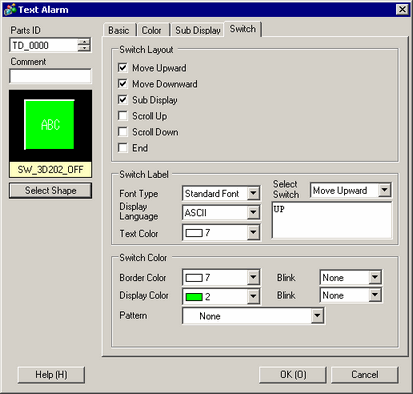
![]()
If you want to change the shape and color of each switch, create the switches using the Switch Lamp part's [Special Switch] function with the [Text Alarm Switch] action.
![]() 10.15.4.1 Special Switch - Switch Features
10.15.4.1 Special Switch - Switch Features
If [Scroll Feature] is not set on the [Basic] tab, the messages are not scrolled even when the [Move Upward], [Move Downward], [Scroll Up], or [Scroll Down] switch is touched. The cursor moves only within the display area.
Switch Layout
Set the Switches to be placed.
Move Upward/Move Downward
Moves the cursor 1 row up or down.
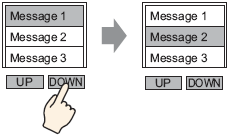
Sub Display
Shows the Sub Display of the message currently selected with the cursor.
Scroll Up/Scroll Down
Alarm Messages that are currently displayed are scrolled up or down by a given number of rows.
For example, Number of Active Alarms: 9, Display Rows: 3, Rows to Move: 3
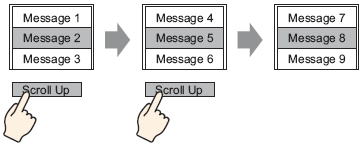
Rows to Move
Set the number of rows to scroll up and scroll down from 1 to 512.
Exit
Set a switch to end the Text Alarm. Touching the switch erases the cursor as well as the Sub Display.
Switch Label
Set the Switch label.
Font Type
Choose a font type for the switch label from [Standard Font] or [Stroke Font].
Display Language
Select a language for the label on the switch from [Japanese], [ASCII], [Chinese (Traditional)], [Chinese (Simplified)], [Korean], [Cyrillic], or [Thai].
Text Color
Select a color for the switch label.
Select Switch
Select the switch to which the label is set.
Label
Input the text of the label.
![]()
When you select a switch and press the [F2] key, you can directly edit the text on the label.
Switch Color
Set the switch color.
![]()
The Switch Color setting is common to all Text Alarm parts, regardless of the switch type selected.
Border Color
Select a border color for the Switch.
Display Color
Set the switch color.
Pattern
Select the switch pattern from 9 types.
Pattern Color
Specify the pattern color when you select options other than [No Pattern].
Blink
Select the blink and blink speed. You can choose different blink settings for the [Border Color], [Display Color], and [Pattern Color].
![]()
Depending on your display unit's model and [Color] settings, you may not be able to set Blink (from the [Project] menu, point to [System Settings] and click [Display Unit]).
![]() 1.6 Supported Colors
1.6 Supported Colors