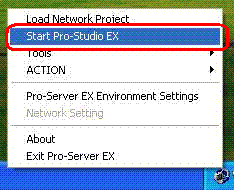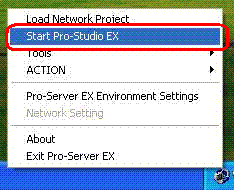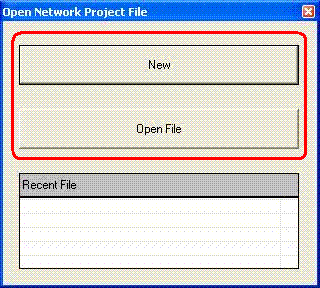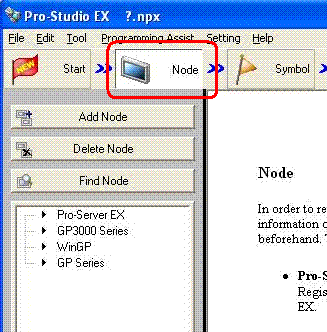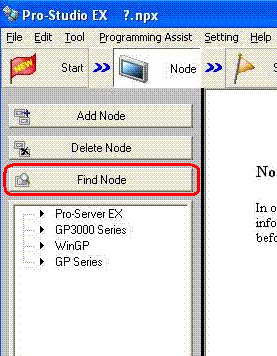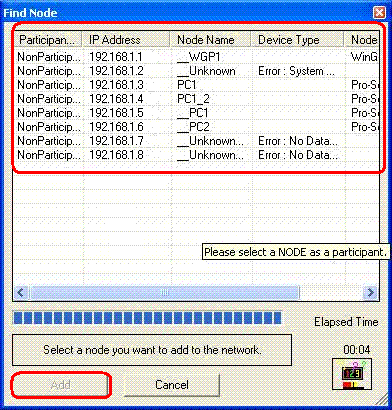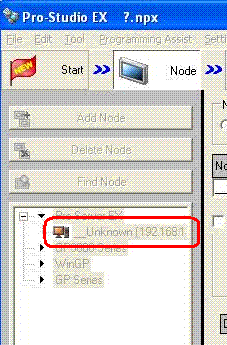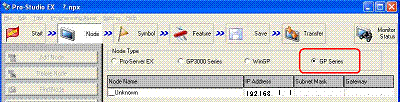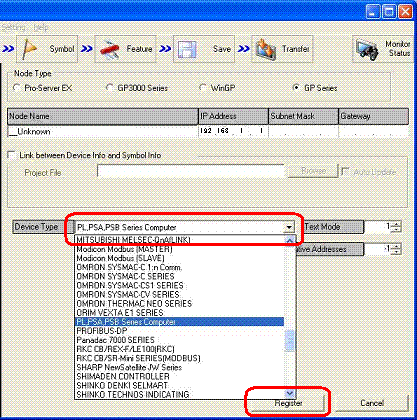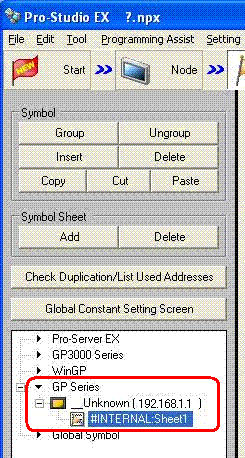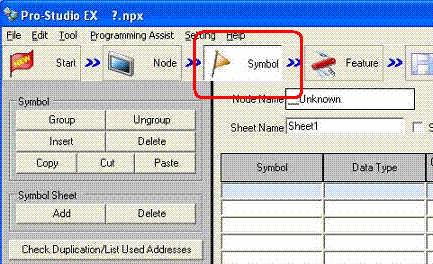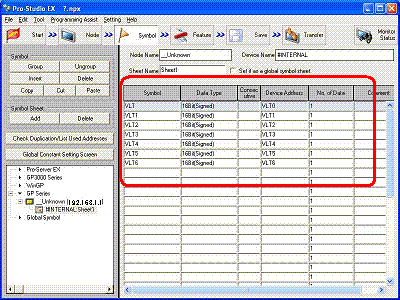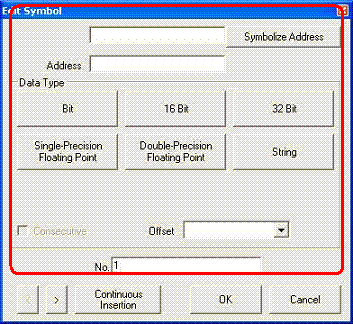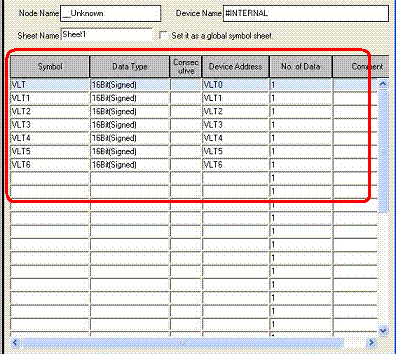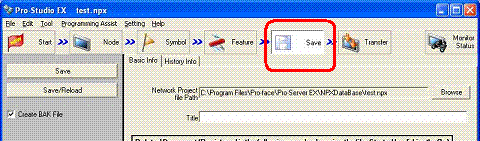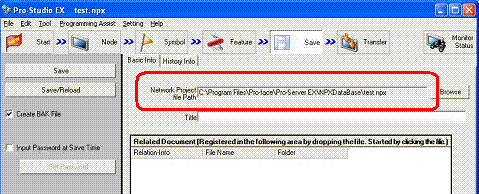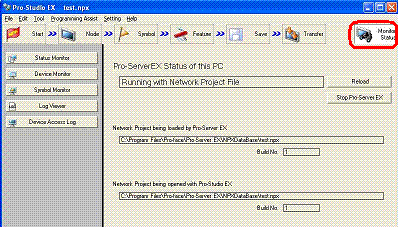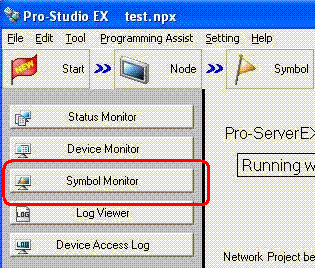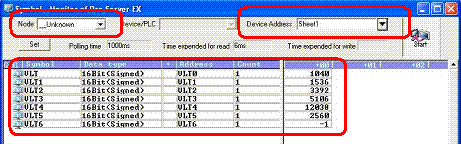| 1. |
It is forbidden to copy the contents of this manual in whole, or in part, without the permission of the Digital Electronics Corporation. |
| 2. |
The information in this manual is subject to change without notice. |
| 3. |
This manual was written with care; however, if you find any error or omissions, please contact Digital Electronics Corporation and inform them of your findings. |
| 4. |
Please be aware that Digital Electronics Corporation is not responsible for any damages resulting from the use of our products. |
| 5. |
All product names that appear in this document are the trademarks of their respective companies. |
| 6. |
Even though the information contained in and displayed by this product may be related to intangible or intellectual properties of the Digital Electronics Corporation or third parties, |