 |
| FAQ |
 |
 |
| The dialog box says [Exceeds Part Library limt ]. |
 |
 |
|
| |
| Meaning of the message |
|
Once you use Parts of the Screen, [Parts Library] will be automatically created in Project File while prepare.(As [Parts Library] is the Data which is created inside of the File, you are not able to check the data. same Parts ( Settings, Labels, and Colors are same) on the several Base Screens, please use Load Screen to place them on each Base Screen.
|
|
|
| |
| Solution |
The number of the Parts Library is limited to 6000 per 1 Project File.If the number gets over 6000, Screen Transfer will be failed.se same Parts ( Settings, Labels, and Colors are same) on the several Base Screens, please use Load Screen to place them on each Base Screen.
|
|
|
<Creation Numbers of Parts Library>
| Parts Library is created with each Parts of each Screen as follow. |
| |
Switches |
-> |
2 ( only Switches with Condition Change ) |
| |
Lamps |
-> |
2 |
| |
Message Displays |
-> |
2-16 ( Depending on the number of the State ) |
| |
Picture Displays |
-> |
2-16 ( Depending on the number of the State ) |
| |
Trend Graph |
-> |
1-20 ( Depending on the number of the Channel) |
|
|
| However, the same kind of Parts (same Size, same Attributes, without Label and other objects) on the same Screen will be shared. |
|
|
EX.) On 1 Base Screen which ..... |
|
- |
30 Switches with Condition Change, different Shapes, Label, Color |
|
|
and 20 Lamps are placed on , Parts Automatic Creation Library consisting of (30 x 2) + (20 x 2)=100 parts will be created. |
|
<Solution: Use [Load Screen]>
It's possible to place, on a Screen, the Pictures and Parts which you have created previously on another Screen, and use them repeatedly. Looks and funtions will not change. These Pictures and Parts are possible to be shared contents of one Screen on several Screens, and the size of the Screen can be saved. |
|
How to set Load Screen |
|
1. |
Please place the Pictures and Parts which you would like to call on a Screen and save them. |
|
|
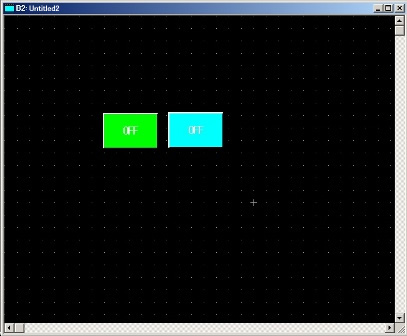
|
|
2. |
Please open the Screen which you would like to edit and select [Load Screen] from [Draw] on the Menu Bar. |
|
|
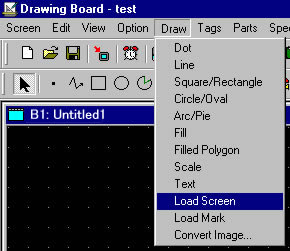
|
|
3. |
|
|
|
Please select the Screen which you would like to call from the list and select [OK].
It is not possible to call the Screen that you are editting at the present. |
|
|
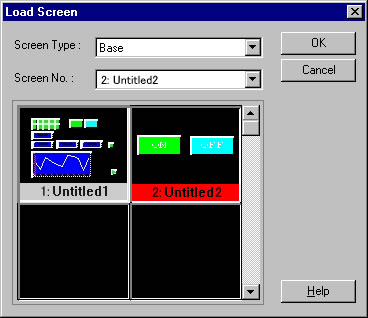
|
|
4. |
Border and the Centered Point of the Screen for 1. will be displayed. |
|
|
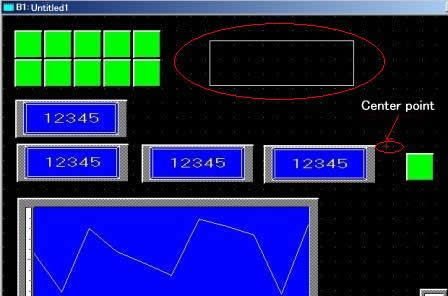
|
|
5. |
Please click to place the Parts. |
|
|
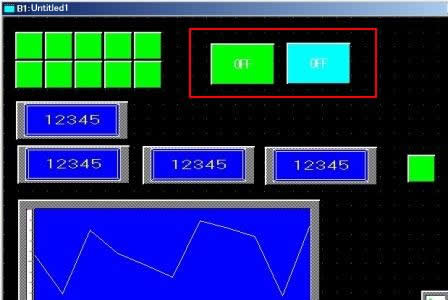
|
|
|
When you edit the Pictures and the Parts which are called, they can not be editted on the Screen that you are creating. Please edit the Pictures and the Parts on the original Screen which they were editted (saved) on. |
|
|
| Reference [ GP-ProPBIII C-Package03 Operation Manual] |
|
|
|
| |
| |
| |
|

