![]()
Please refer to the Settings Guide for details.
 30.7.7 I/O Driver Settings Guide - CANopen
30.7.7 I/O Driver Settings Guide - CANopen
![]()
Please refer to the Settings Guide for details.![]() 30.7.7 I/O Driver Settings Guide - CANopen
30.7.7 I/O Driver Settings Guide - CANopen
In Model Settings, select AGP-*****-CA1M/LT.
![]()
When using LT models, select "CANopen Driver" for the I/O driver.
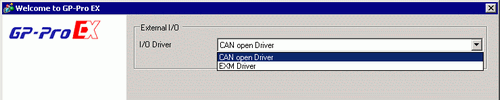
Open [I/O Driver] in System Settings.
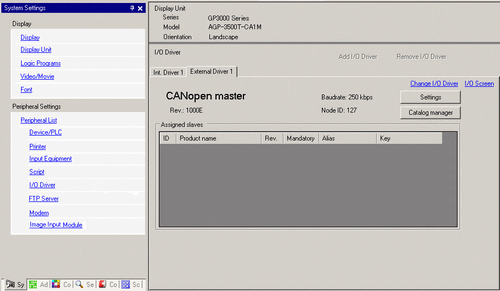
Click [Settings] and the following dialog box appears.
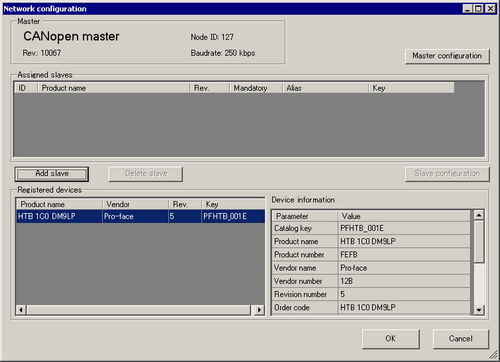
Click [Master Configuration] and the following dialog box appears. Configure all of the CANopen network settings, such as Baud rate, SYNC sending period, and master object settings. Click [OK] to enable the settings and the dialog box closes.
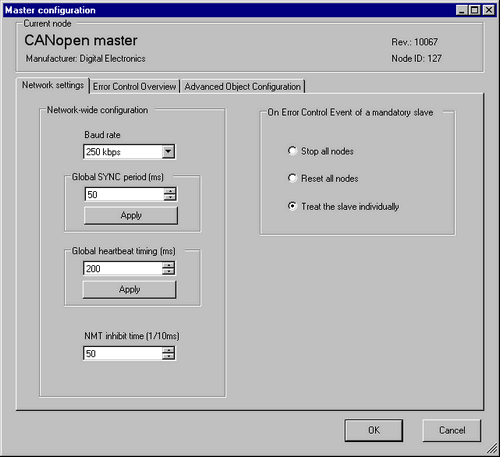
![]()
Set the slave baud rate on the slave itself.
Click [OK] in the [Network Configuration] dialog box.
Next, add a slave to the CANopen network. Click [Catalog Manager] and the following dialog box appears.
Click [Import] in the [Device operation] section and specify the EDS file of the CANopen-compatible slave unit. Click [Close].
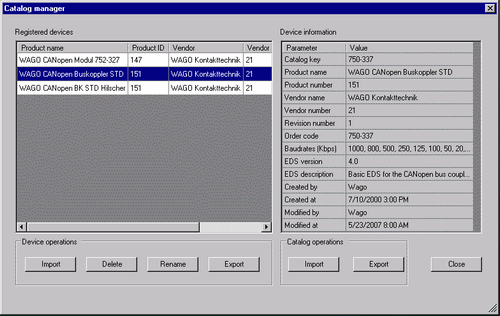
![]()
EDS files and connection methods for the models that have been confirmed to function by us are listed on the Pro-face support site "Otasuke Pro!" (http://www.pro-face.com/otasuke/).
[Import/Export] in the [Catalog] section is necessary to open the created project file or transfer it to other PCs.![]() 30.7.7 I/O Driver Settings Guide
30.7.7 I/O Driver Settings Guide
Click [Settings].

Select the above mentioned EDS file in [Registered devices], and click [Add Slave].
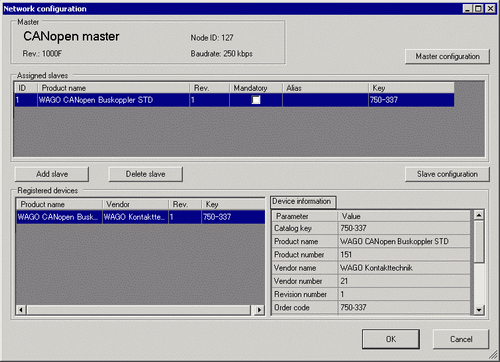
Click [Slave Configuration] with the added slave unit selected and the following dialog box appears. According to the function you want to use, configure the communication parameter settings and set actions and values of objects to be used. Click [OK] to enable the settings and the dialog box closes.
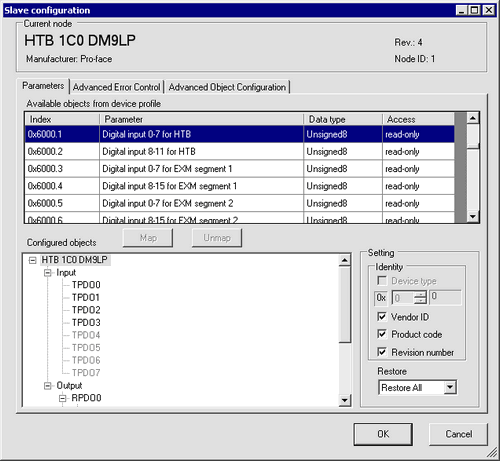
Click [I/O Screen] in the [I/O Driver Settings] screen or select [I/O Screen] in the [Screen List] window on Work Space to allocate a variable to each of the mapped objects. For information on how to assign variables, refer to the following.![]() 30.7.3 Mapping I/O - CANopen
30.7.3 Mapping I/O - CANopen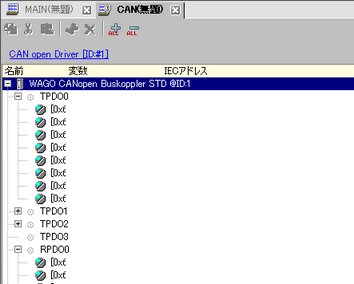
Create a Logic Screen and a Base Screen to access the allocated variables and transfer them to the display unit.