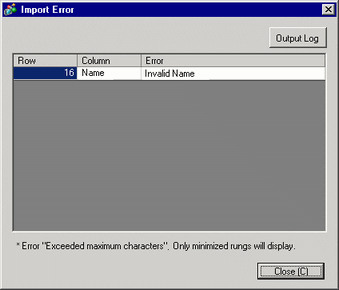In the [Edit Symbol Variables] window, click [Utility] and then click [Import].
For CSV files exported from GP-Pro EX, select [GP-Pro EX Format].
For CSV files exported from the other application software, select [Other Formats].

Specify the CSV file to import and then click [Open].
If you selected the CSV file exported from GP-Pro EX, proceed to step 4.
If you selected the CSV file exported from the other application software, proceed to step 3.
The [Import Data Link] dialog box appears. Edit the data as necessary and click [OK (O)].

For details on the [Import Data Link] dialog box, refer to the following.
 29.14.3 [Import Data Link] Dialog Box Settings Guide
29.14.3 [Import Data Link] Dialog Box Settings Guide
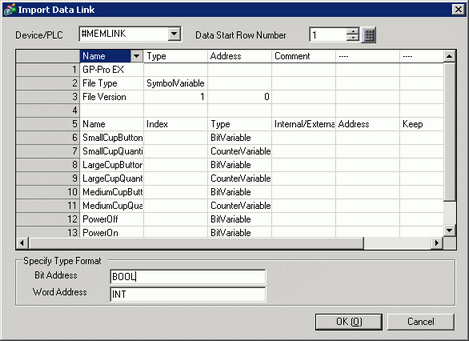
Import will be completed after error checking. If an error message is displayed, check the contents of the message and then click [OK (O)].

If the CSV file is not in the appropriate format as shown below, an error message will be displayed and import cannot be completed.
CSV files exported from GP-Pro EX
The name [Name] has not been entered, or an inappropriate character has been used.
The symbol variable name already exists in the file.
The type [Type] has not been input, or undefined text has been used.
The array size has not been input, or sequential numbers have not been used.
The array settings have been input in a type [Type] that cannot be arrayed.
The keep setting "1" has been input for the Bit Address or Word Address.
The keep setting "1" has not been specified for the PID variable.
CSV files exported from the other application software
If [Name], [Address] and [Type] are not specified
If the number of columns exceeds the upper limit (255)
If the number of rows exceeds the upper limit (65535)