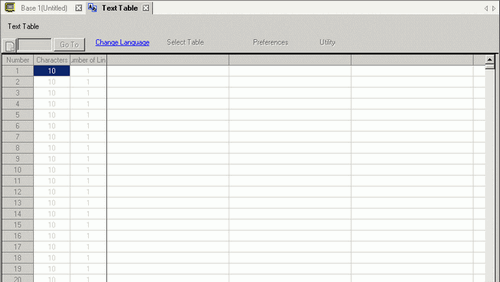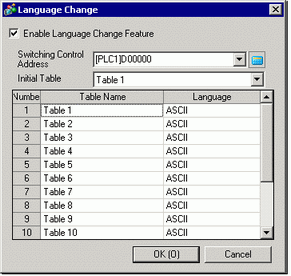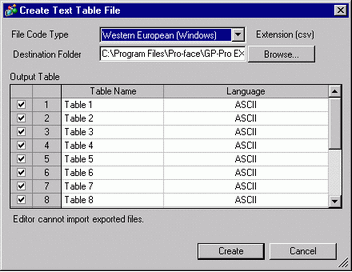![]()
In order to use this feature, from the [System Settings] window's [Display Unit] link, click the [Extended Settings] tab, and in the [Load Text Table] area select the [Enable Load Text Table] check box.
Please refer to the Settings Guide for details.
 17.12 Common (Text Table) Settings Guide
17.12 Common (Text Table) Settings Guide