![]()
Please refer to the Settings Guide for details.
 7.7.1 Change Device/PLC Settings Guide
7.7.1 Change Device/PLC Settings Guide
 7.7.2 Address Conversion Method Settings Guide
7.7.2 Address Conversion Method Settings Guide
Change the type of device by specifying an address conversion pattern. Designate the previous address range and the top address of the destination device/PLC.
![]()
Please refer to the Settings Guide for details.![]() 7.7.1 Change Device/PLC Settings Guide
7.7.1 Change Device/PLC Settings Guide
![]() 7.7.2 Address Conversion Method Settings Guide
7.7.2 Address Conversion Method Settings Guide
For example:
|
COM1: Company A's PLC, PLC1 (for example, Omron, CS/CJ Series HOST Link) COM2: Company B's PLCs, PLC2, PLC3, PLC4 (for example, 3 units of Mitsubishi, A Series Computer Link) |
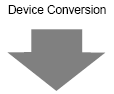
|
COM1: Company A's PLC, PLC1 (for example, Omron, CS/CJ Series HOST Link) COM2: Company C's 3 PLCs, (for example, 3 units of Yokogawa Electric Corp., Computer Link SIO) |
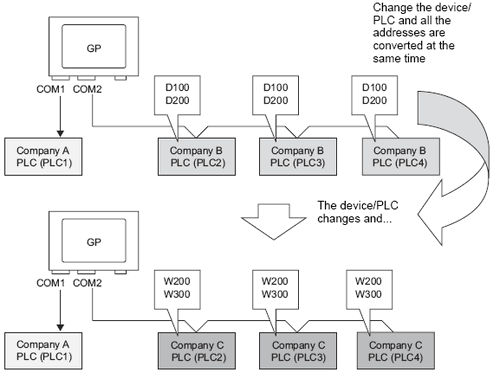
From the System Settings, click [Device/PLC] to display the following screen.
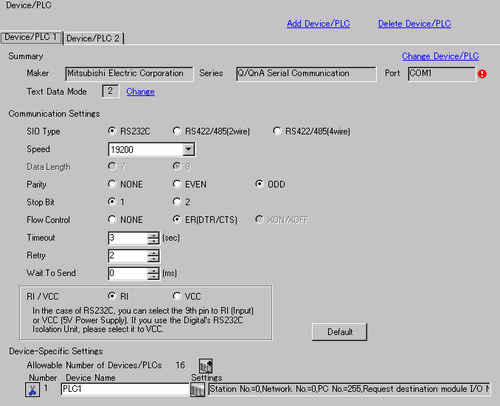
Click the [Device/PLC2] tab, and click [Change Device/PLC].
When the [Change Device/PLC] dialog box appears, set the [Maker] and [Series] of the device/PLC you want to change to.
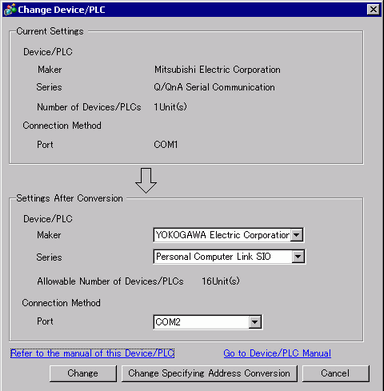
Click [Change Specifying Address Conversion].
When the [Address Conversion Method] dialog box appears, click [Add].
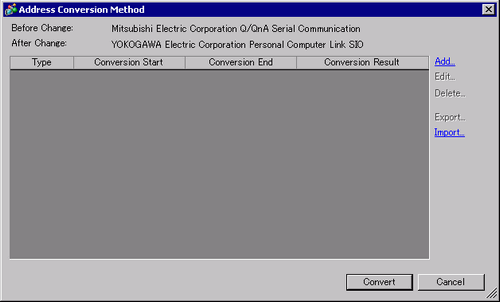
When the [Register Address Conversion Pattern] dialog box appears, set the [Address Type], the Before Conversion [Start] and [End] address, and the After Conversion [Start] address.
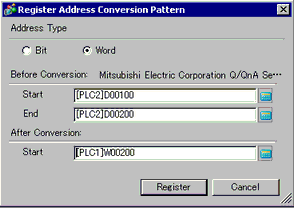
Click [Register].
When the [Address Conversion Method] dialog box appears and the conversion pattern is added, click [Convert].
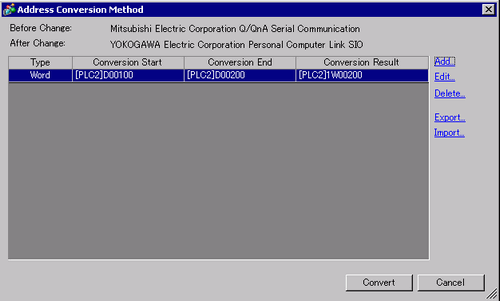
![]()
After converting a device/PLC, any parts, D-Scripts, Alarms, etc., must have their device addresses set again. Also, please save any screens that use a Special Switch set to [Screen Change].
If using an Ethernet communication driver when converting multiple device/PLCs, [UDP] and [TCP] cannot be set up in the same driver.
For example, when [Device/PLC1] has been set to MELSEC A Ethernet [UDP] type, [Device/PLC2] cannot be set to MELSEC A Ethernet [TCP] type.