From the [Help (H)] menu, select [Confirm Update of GP-Pro EX (U)].
![]()
When you launch GP-Pro EX, the following dialog box appears.
To start the online update every time you launch GP-Pro EX, select the [Check for Update when the program starts] check box, then click [OK].
To receive updates as needed in the same manner as step 1, clear the check box and click [OK].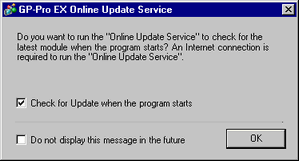
Normally, for automatic updates to start the online update every time you launch GP-Pro EX, you can set the following. From the [View (V)] menu select [Preferences]. On the [General] page select the [Check for Update when the program starts] check box and click [OK].
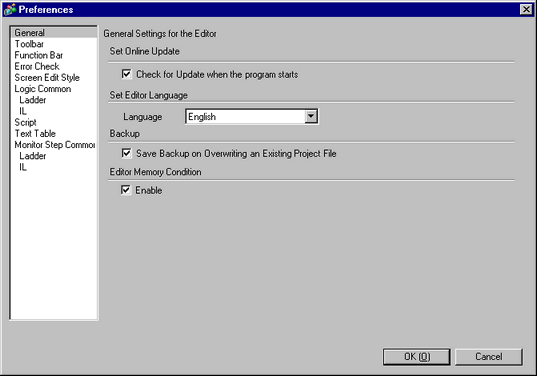
Search for programs on your computer that need updating over the Internet.
![]()
If you do not have an Internet connection, the following error occurs. Once you are connected, click [Retry]. This is not displayed for Search when GP-Pro EX is launched.
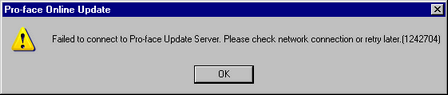
After searching, if there are no program updates, the following dialog box appears. [Finish] button completes the operation. This is not displayed for Search when GP-Pro EX is launched.
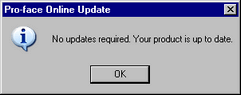
[Available Updates] window confirms program updates. Select the items you want updated with the [Add] button, and click [Next].
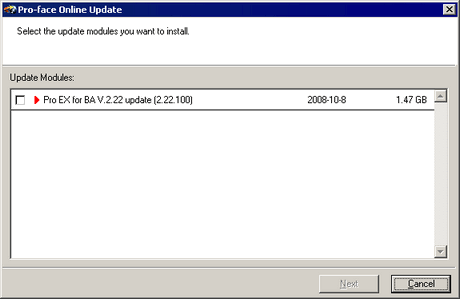
![]()
The [Available Updates] items are shown as an example.
You can confirm the latest program updates on your computer.
Start installation.
After downloading program updates is complete, click [Next] to begin the installation. Follow the instructions in the wizard.
To cancel the installation, click [Cancel].
![]()
Install while the GP-Pro EX is off.
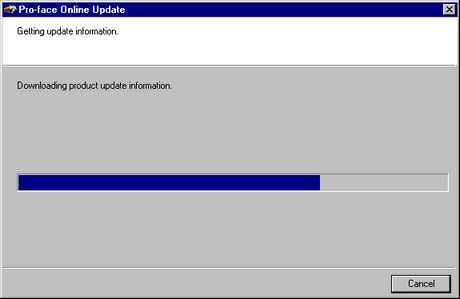
The installation of product updates for the software is now complete.
When installation of manual product updates is complete, [The setup was completed] message appears. Click [OK] to finish.