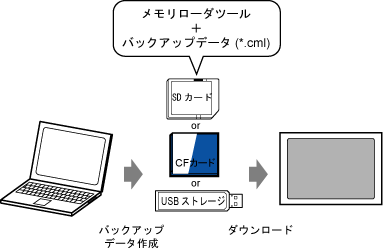
外部ストレージにプロジェクトのバックアップデータを作成し、表示器上で外部ストレージからプロジェクトを起動します。(パソコンでバックアップデータを作成すると、表示器での起動に必要な「メモリローダツール」が自動的に外部ストレージ内に保存されます。)
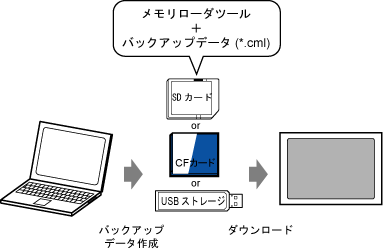
![]()
使用する外部ストレージは、FAT形式でフォーマット(初期化)しておく必要があります。パソコンでフォーマットしてください。
ご購入時のままの状態の表示器にメモリローダツールを用いてプロジェクト転送した場合、表示器の再起動後に接続パスワードの設定画面が表示されます。画面に従って接続パスワードを設定してください。
![]() 34.14.4 接続パスワードのしくみ
34.14.4 接続パスワードのしくみ
![]()
設定内容の詳細は設定ガイドを参照してください。
![]() 34.12.2 メモリローダ
34.12.2 メモリローダ
手順通りに操作したにもかかわらず、正しく転送できなかった場合は、以下を参照して下さい。
![]() 「保守/トラブル解決ガイド」- T.2.5 外部ストレージで転送できない(メモリローダツールを使用する)
「保守/トラブル解決ガイド」- T.2.5 外部ストレージで転送できない(メモリローダツールを使用する)
以下はCFカードを使用する場合の手順です。
GP-Pro EXの状態ツールバーから画面転送アイコン![]() をクリックして[転送ツール]を起動します。
をクリックして[転送ツール]を起動します。

[プロジェクト選択]で転送したいプロジェクトデータを指定します。
[メモリローダ]をクリックし、次のダイアログボックスを開きます。
[バックアップデータの作成]をクリックします。
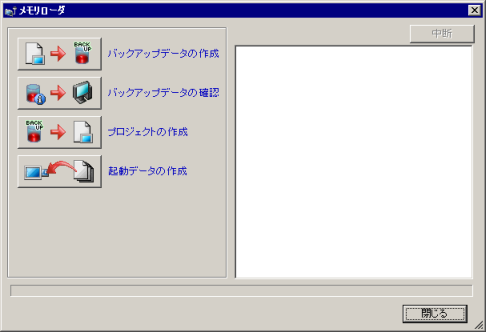
[CF/SDカード]を選択し、[参照]をクリックします。
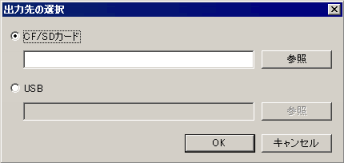
![]()
プロジェクトを一時的に格納する場所として[CFカード出力先フォルダ]を設定している場合、[出力先の選択]ダイアログボックスには出力先フォルダのパスが表示されます。
![]() 3.6.2 設定手順
- 出力先フォルダの設定
3.6.2 設定手順
- 出力先フォルダの設定
[フォルダの参照]ダイアログボックスでCFカードのルートフォルダ(ディレクトリ)を指定し、[OK]をクリックします。
![]()
プロジェクトを一時的に格納する場所として[CFカード出力先フォルダ]を設定している場合は、[参照]はクリックせずに[OK]を選択します。
[出力先の選択]ダイアログボックスの[OK]をクリックするとデータ作成が開始されます。
データ作成中は次のダイアログボックスが表示され、作成状況が確認できます。
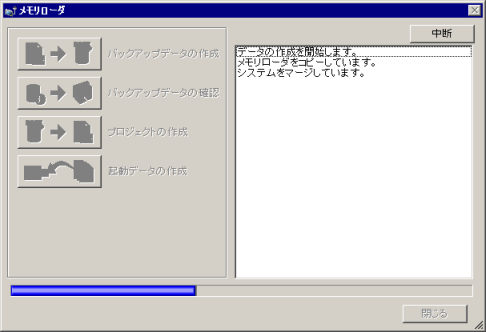
データ作成が完了したら[閉じる]をクリックします。作成したデータがCFカードに保存されます。
![]()
プロジェクトを一時的に格納する場所として[CFカード出力先フォルダ]を設定している場合、データは指定したパスに出力されます。[CFカード出力先フォルダ]内のすべてのデータCFカードのルートフォルダ(ディレクトリ)にコピーしてください。
作成したCFカードを表示器にセットします。
表示器画面の右上隅→左下隅(または左上隅→右下隅)の順に0.5秒以内でタッチしてシステムメニューを表示します。
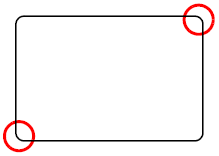
![]()
CFカードを使用する場合はシステムメニューからの起動のほかに、表示器背面にあるディップスイッチによる起動もできます。表示器の電源を一旦OFFし、ディップスイッチの1番をONにしてから電源をONすると、メモリローダツールが起動します。USBストレージを使用する場合はディップスイッチによる起動はできません。
表示器にはじめて転送する場合(表示器がご購入時のままの状態)、電源をONして表示される[初期転送モード]画面上の[起動デバイス選択](または[Welcome]画面上の[Boot])をタッチすると、メモリローダ機能が使用できます。
[CF/USB]をタッチします。[CF起動]をタッチすると、表示器が自動的にリセットされます。
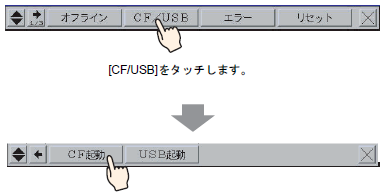
メモリローダツールが起動し、次の画面が表示されます。[ダウンロード]をタッチします。
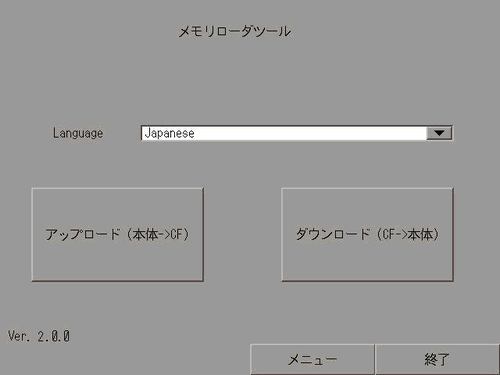
[ファイル選択]で転送したいファイルを指定し、[開始]をタッチするとダウンロードが開始されます。(転送パスワードを設定している場合は、パスワードを入力してから[開始]をタッチします。)
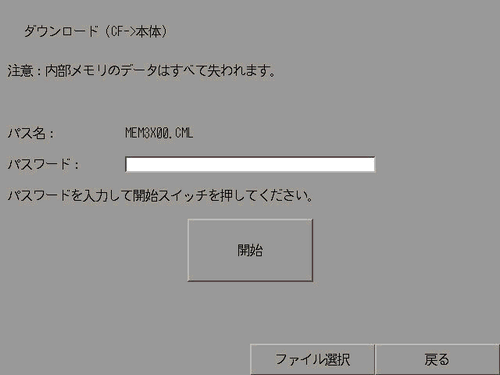
![]()
ダウンロードを行うと、ダウンロード前に表示器内に入っていたプロジェクトのデータ(バックアップメモリ内のデータを含む)は消去されます。
ディップスイッチによるCF起動を行った場合は、ディップスイッチ1番をOFFに戻してください。
![]()
GP-4100シリーズ(モノクロモデル)をお使いの場合、パスワード入力用のキーボードはアルファベット入力用と数字入力用が別画面になります。キーボード表示の切り替えは[A→1]、[1→A]キーで行います。
またアルファベット入力用キーボードは、キーをタッチするたびに入力する文字が切り替わります。
ダウンロードが完了したら[戻る]-[終了]をタッチし、メモリローダツールを終了します。