![]()
指紋認証設定ツールの詳細については次を参照してください。
 23.10.3 指紋認証設定ツール
23.10.3 指紋認証設定ツール
パスワード設定に指紋を登録し、EZ指紋認証ユニットのデータベースを更新します。
表示器のパスワード設定に登録した指紋とEZ指紋認証ユニットのデータベースに登録した指紋が一致した場合に、設定したセキュリティレベルでログオンすることができます。
![]()
指紋認証設定ツールの詳細については次を参照してください。
![]() 23.10.3 指紋認証設定ツール
23.10.3 指紋認証設定ツール
GP-Pro EXのインストールDVD-ROMをパソコンのCD/DVDドライブに挿入し、指紋認証設定ツールをインストールします。
GP-Pro EXを起動し、[共通設定]メニューの[セキュリティ設定]から[パスワード設定]を選択するか、![]() をクリックします。
をクリックします。
[セキュリティ機能を使用する]と[ユーザIDを追加する]にチェックを入れます。

セキュリティレベルを設定します。設定方法は以下を参照してください。
![]() 23.10.1.1 パスワード設定
23.10.1.1 パスワード設定
設定したセキュリティデータを、任意のフォルダに保存します。[ユーティリティ]から[エクスポート]-[指紋認証設定ツール用フォーマット]を選択し、セキュリティファイル(*.bin)を保存します。
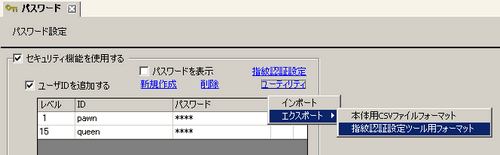
パソコンにEZ指紋認証ユニットを接続し、指紋認証設定ツールを起動します。パソコンの[スタート]メニューから[すべてのプログラム]-[Pro-face]-[Fingerprint
Tool]の順に選択し、[指紋認証設定ツール]をクリックします。

[パスワード設定]で保存したセキュリティデータを指紋認証設定ツールで開きます。ツールバーの[開く]をクリックし、保存したデータを選択します。
表示されたダイアログボックスで[ユーザID]と[パスワード]を入力すると、設定されているセキュリティレベルの一覧が表示されます。
![]()
ログオンしたユーザのレベル以下の内容が表示されます。ログオンしなおす場合はツールバーの[再ログオン]をクリックします。
指紋を登録するユーザの[指紋]にチェックを入れます。表示されたメッセージに従って指紋を登録します。
![]()
1ユーザに対して2本分の指紋を登録する必要があります。1つの指紋を登録するにはEZ指紋認証ユニットのセンサーに指を3回当てる必要があります。
必要な指紋を登録した後にツールメニューの[上書き保存]をクリックします。
指紋を登録したセキュリティデータをGP-Pro EXにインポートします。[パスワード設定]から[ユーティリティ]-[インポート]を選択し、指紋認証設定ツールで保存したファイルを選択します。
![]()
指紋認証設定ツールで保存したセキュリティデータは直接表示器にインポートすることもできます。セキュリティデータを外部ストレージに保存し、システム変数#H_SecurityBackupControlでインポートを行います。
EZ指紋認証ユニットを接続した表示器にプロジェクトを転送します。
表示器に接続しているEZ指紋認証ユニットのデータベースを更新します。システム変数#H_SecurityFingerprintControlのビット1に0をセットし、ビット0をOFFからONにしてください。
![]()
システム変数の詳細は次を参照してください。
![]() A.2.2.2 ワード型 - #Hシステム変数
A.2.2.2 ワード型 - #Hシステム変数
EZ指紋認証ユニットのデータベースを更新中は、タッチ操作ができません。ただし、システムメニューは操作できます。