![]()
Administrator権限については以下を参照してください。
 「保守/トラブル解決ガイド」 - T.2.1.2 WindowsにAdministrator権限の持つアカウントでログオンし、インストールしましたか?
「保守/トラブル解決ガイド」 - T.2.1.2 WindowsにAdministrator権限の持つアカウントでログオンし、インストールしましたか?
GPリモートプリンタサーバをインストールするパソコンでは、あらかじめFTPサーバのインストールと設定が必要です。
FTPサーバのインストールと設定を行うには、Administrator権限を持つユーザでログオンする必要があります。
ここではWindows 7とWindows XPを例に説明します。その他のOSをご利用の場合の手順については、Microsoft社のホームページを参照してください。
![]()
Administrator権限については以下を参照してください。
![]() 「保守/トラブル解決ガイド」 - T.2.1.2 WindowsにAdministrator権限の持つアカウントでログオンし、インストールしましたか?
「保守/トラブル解決ガイド」 - T.2.1.2 WindowsにAdministrator権限の持つアカウントでログオンし、インストールしましたか?
Windows 7をご使用の場合
IIS FTPサービスのインストール
パソコンの[コントロールパネル]から[プログラムと機能]を開き、[Windowsの機能の有効化または無効化]をクリックします。
[インターネット
インフォメーション サービス]の[FTPサービス]と[IIS管理コンソール]にチェックを入れ、[OK]をクリックします。
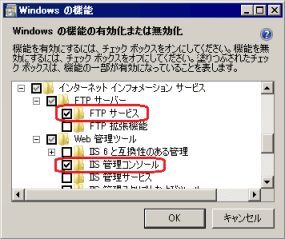
IIS FTPサービスの設定
パソコンの[コントロールパネル]から[管理ツール]を開き、[インターネット インフォメーション サービス (IIS) マネージャー]をダブルクリックします。
画面右の[操作]で[サイトの表示]-[FTPサイトの追加]を順にクリックします。
[FTPサイトの追加]ダイアログボックスが表示されますので、[FTPサイト名]と[コンテンツディレクトリ]を設定します。[次へ]をクリックします。
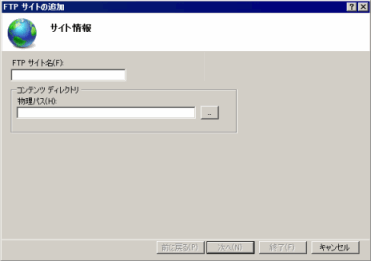
[IPアドレス]にFTPサーバパソコンのIPを入力し、[SSL]を[無し]に設定します。[次へ]をクリックします。(例 : [IPアドレス]192.168.1.31)
[認証]で[基本]を選択し、[アクセスの許可]で[未選択]以外を選択します。(例 : [指定したユーザー]を選択し、FTPログオン用のユーザーアカウント「FtpUser」を入力)
[アクセス許可]で[読み取り]、[書き込み]にチェックを入れ、[終了]をクリックします。
Windows XPをご使用の場合
コントロールパネルの [プログラムの追加と削除]-[Windowsコンポーネントの追加と削除]を選び、[Windowsコンポーネント ウィザード]を表示させます。
[インターネット インフォメーション サービス (IIS)]を選択して、[詳細]ボタンをクリックします。
[FTP (File Transfer Protocol) サービス]にチェックを入れ、[OK]ボタンを押します。

[Windowsコンポーネント ウィザード]で [次へ]ボタンを押し、インストールを行ってください。
![]()
Windowsのインストールメディアを要求される場合があります。指示に従ってインストールしてください。
コントロールパネルから [管理ツール]-[インターネット インフォメーション サービス]を開き、[既定のFTPサイト]を選択します。
![]()
[既定のFTPサイト]が見つからない場合、IIS
FTPサービスがインストールされていません。以下を参照してインストールを行ってください。
![]() IIS FTPサービスのインストール
IIS FTPサービスのインストール
[既定のFTPサイト]を右クリックして、[プロパティ]を開きます。
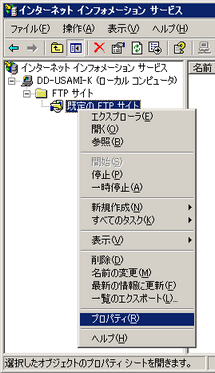
[FTPサイト]タブを開き、[IPアドレス]欄にパソコンのIPアドレスを入力します。
(例 : [IPアドレス]192.168.1.31)

[ホームディレクトリ]タブを開き、[ローカルパス]を設定します。[読み取り][書き込み]にチェックを入れます。

[OK]をクリックして、[プロパティ]を閉じます。
[既定のFTPサイト]を右クリックして、[開始]をクリックします。
既に存在するローカルユーザをFTPログオン用のユーザアカウントとして使用できます。
ここでは、FTPログオン用のユーザアカウントとして、「FtpUser」という新しいローカルユーザを作成する手順をご紹介します。
[コントロールパネル]から[管理ツール]を開き、[コンピュータの管理]を選択します。
[ローカルユーザーとグループ]-[ユーザー]を右クリックして、[新しいユーザー]を開きます。

ユーザー名とパスワードを入力して、新しいユーザを作成します。「ユーザーは次回ログオン時にパスワードの変更が必要」はチェックを外してください。
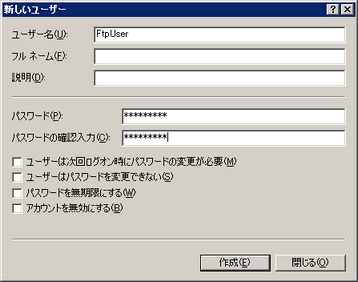
FTPサーバの動作確認
動作確認は、サーバとは別のパソコンで実行してください。
[スタート]メニューから[すべてのプログラム]-[アクセサリ]-[コマンドプロンプト]を開きます。
コマンドプロンプトで「ftp」、スペース、FTPサーバのIPアドレス(ここでは「192.168.1.31」)を入力してEnterキーを押します。
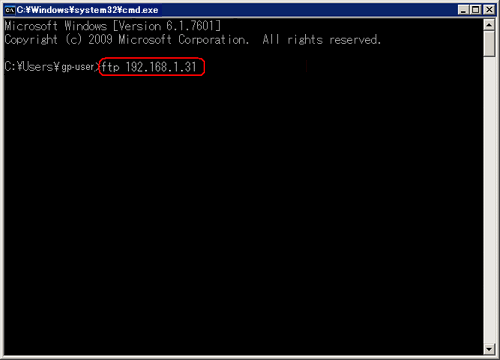
FTPログオン用ユーザのユーザ名(ここでは「FtpUser」)とパスワードを入力します。パスワード入力中、カーソルは動きません。
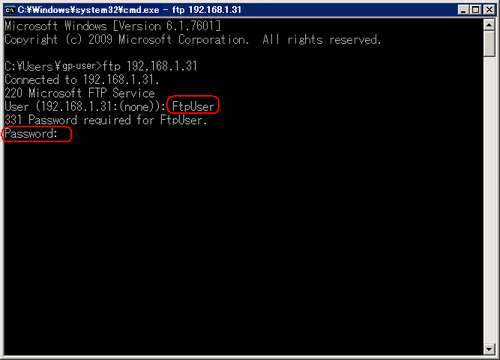
「230 User logged in.」とメッセージが出れば成功です。
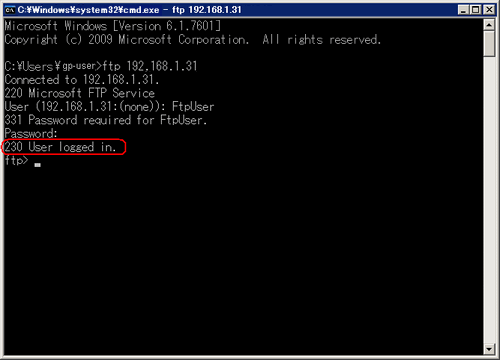
![]()
正常にログオンできない場合、ファイアウォールが有効になっている可能性があります。ファイアウォールを無効にしてもう一度確認してください。
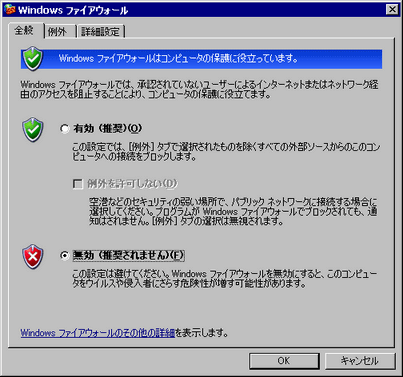
「quit」と入力し、FTPサーバへのアクセスを終了します。
「exit」と入力し、コマンドプロンプトを終了します。