![]()
-
本機能を使用する場合は、[システム設定ウィンドウ]の[本体設定]から[拡張機能設定]-[文字列テーブル読み込み設定]で[文字列テーブル読み込みを使用する]にチェックを入れてください。
-
設定内容の詳細は設定ガイドを参照してください。
 18.7.1 共通設定[文字列テーブル設定]の設定ガイド
18.7.1 共通設定[文字列テーブル設定]の設定ガイド
![]()
本機能を使用する場合は、[システム設定ウィンドウ]の[本体設定]から[拡張機能設定]-[文字列テーブル読み込み設定]で[文字列テーブル読み込みを使用する]にチェックを入れてください。
設定内容の詳細は設定ガイドを参照してください。
![]() 18.7.1 共通設定[文字列テーブル設定]の設定ガイド
18.7.1 共通設定[文字列テーブル設定]の設定ガイド
[共通設定(R)]メニューから[文字列テーブル設定(S)]を選択するか、![]() をクリックすると、次の画面が表示されます。
をクリックすると、次の画面が表示されます。
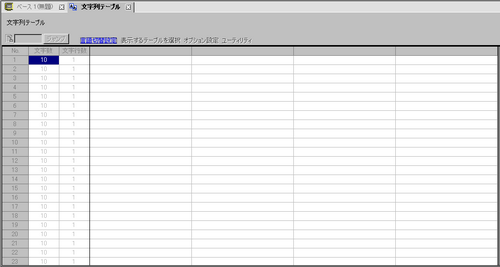
![]()
登録済みの文字列テーブルを編集して使用する場合は、編集したいデータを開いて編集を行ってください。
[言語切替設定]をクリックすると次のダイアログボックスが表示されます。[言語切替機能を使用する]にチェックを入れます。

![]()
[言語切替機能を使用する]のチェックを外すと、すでに設定されていた文字列テーブルの内容がすべて削除されます。
各テーブルで使用する言語を選択し、[OK]をクリックします。
[文字数]、[文字行数]を設定し、単語や簡単なメッセージをテーブルごとに入力し[OK]をクリックします。
文字列テーブルの入力が完了したら、[ユーティリティ]から[本体用ファイル作成]を選択します。
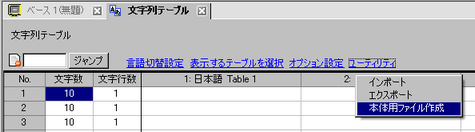
[ファイルのコード形式]を選択します。[出力先フォルダ名]で作成するファイルを保存するフォルダを選択します。

[出力テーブル]で出力したいテーブルにチェックが入っていることを確認してください。
[作成]ボタンをクリックすると[出力先フォルダ名]で指定した出力先に文字列テーブルファイルが作成されます。
![]()
文字列テーブルデータを起動時に毎回読み込むよう設定したい場合は、[システム設定ウィンドウ]の[本体設定]から[拡張機能設定]-[文字列テーブル読み込み設定]で[起動時にファイルを読み込む]にチェックを入れてください。この設定を行うと、表示器の起動に時間がかかる場合があります。
設定内容の詳細は以下を参照してください。
![]() 5.4.7 システム設定[本体設定] - [拡張機能設定]の設定ガイド
5.4.7 システム設定[本体設定] - [拡張機能設定]の設定ガイド
任意のタイミングで読み込みを行うには、表示器のオフラインモードで手動読み込みの開始ボタンにタッチをしてください。
オフラインモードの操作については、以下を参照してください。
![]() 「保守/トラブル解決ガイド」 - M.7.1 外部ストレージに保存した文字列テーブルデータを読み込みたい
「保守/トラブル解決ガイド」 - M.7.1 外部ストレージに保存した文字列テーブルデータを読み込みたい