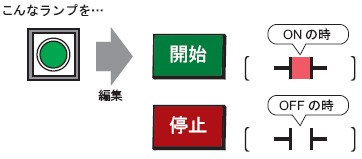
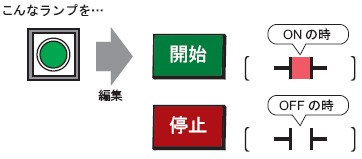
[部品(P)]メニューの[スイッチランプ(C)]から[ランプ(L)]を選択するか、![]() をクリックします。
をクリックします。
アイコン![]() を作画画面上に移動すると
を作画画面上に移動すると![]() に切り替わります。
に切り替わります。
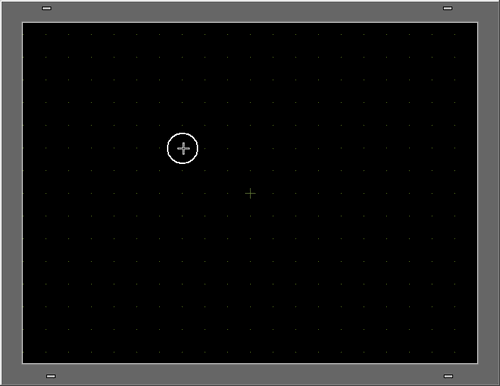
スイッチを配置したい場所でドラッグします。ドラッグした範囲にスイッチが配置されます。
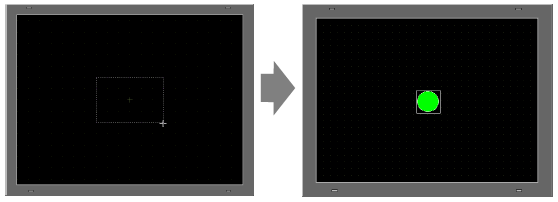
![]()
パーツツールボックスで選択した部品をドラッグ&ドロップして配置することもできます。
[表示(V)]メニューから[ワークスペース(W)]-[パーツツールボックス(T)]を選択してパーツツールボックスを表示します。[部品]と[タイプ]をそれぞれ選択することで、様々な部品形状が一覧表示できます。
![]() 3.8.3.8 パーツツールボックス
3.8.3.8 パーツツールボックス
マトリクスタッチパネル方式の表示器では、タッチ操作する部品(スイッチ、データ表示器、キー部品など)のタッチエリアが縦横20ドット以上になるよう作成してください。グリッドサイズを[20x20ドット]に設定した上で、グリッドをつなぐように部品を作成、配置します。
![]() 8.2.3 グリッドを設定しよう
8.2.3 グリッドを設定しよう
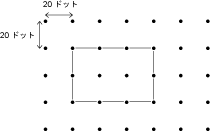
また部品を配置するときは、他の部品のタッチエリアと重ならないよう配置してください。タッチエリアは、[表示]メニューの[オプション設定]で[画面編集]をクリックし、[表示]タブを開いて[タッチエリアを表示する]にチェックを入れると編集画面上で確認できます。
配置したランプをダブルクリックすると、設定ダイアログボックスが開きます。
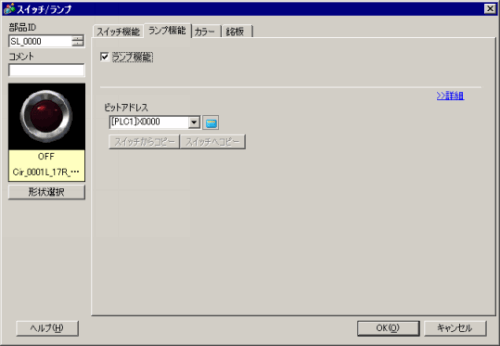
アイコン![]() をクリックし、[アドレス入力]ダイアログボックスを表示します。
をクリックし、[アドレス入力]ダイアログボックスを表示します。
アイコン![]() をクリックし[接続機器]と[デバイス]を選択します。アドレスはキーパッドから入力します。
をクリックし[接続機器]と[デバイス]を選択します。アドレスはキーパッドから入力します。
![]()
アドレスはキーパッドから入力してください。パソコンのキーボードで直接入力するとアドレスとして認識されない場合があります。
[規定値として使用する]にチェックマークを入れて[Ent]をクリックすると、次回以降、[アドレス入力]ダイアログボックスの初期設定値として登録した値で表示されます。
[形状選択]をクリックします。
[状態選択ウィンドウ]が表示されます。[状態0]を選択し、[開く]をクリックします。
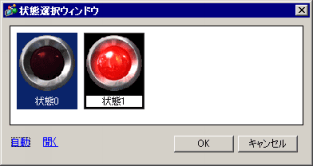
[部品図ID]から[SW_3D202_OFF]を選択します。
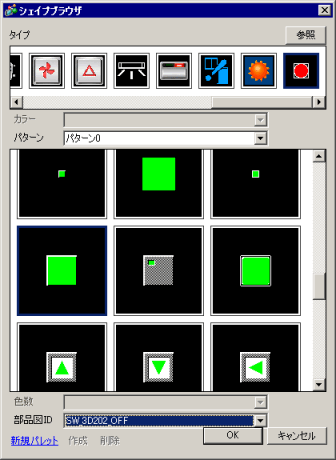
![]()
[タイプ]を切り替えることで様々な絵を選択することができます。65536色、256色、64色の部品があります。ご使用の機種が対応している色数にあわせて部品パレットを選択してください。
[OK]をクリックすると[状態選択ウィンドウ]に戻るので[状態1]を選択し、[開く]をクリックします。
[部品図ID] から[SW_3D202_ON] を選択します。
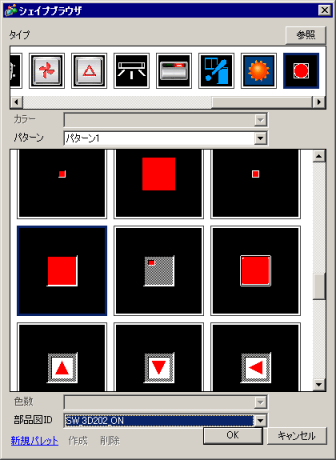
[状態0](OFF)に合わせた[状態1](ON)のときの絵が表示されるので、[OK]をクリックします。
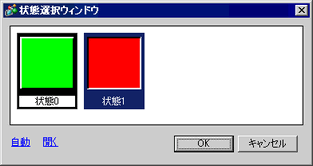
![]()
[状態0]の形状を設定したあとに[自動]をクリックすると、他の状態の形状も自動的に[状態0]の形状に合わせることができます。
状態によって異なった形状を指定している場合、表示器上のスイッチをタッチして状態を切り替えた際に、前に表示していた形状が後ろに残る場合があります。上書きで描画されるためです。
[カラー]タブをクリックします。[状態選択]がOFFになっていることを確認し、OFF時のスイッチの色を設定します。[表示カラー]の![]() をクリックし、カラーパレットから表示色を選択します。
をクリックし、カラーパレットから表示色を選択します。
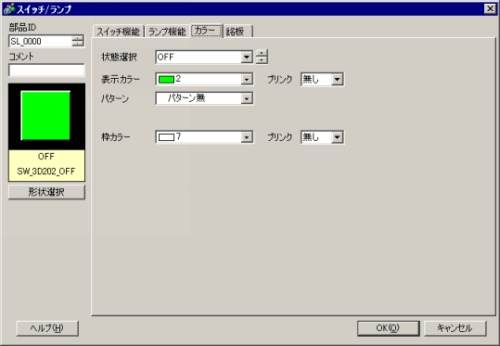
![]()
スイッチ/ランプのイメージパーツはカラー編集できません。
パレットを色コード順に切り替えるには、パレット下の色コードボタンをクリックします。
形状によっては、色を変更できないものや6色の中から選択して指定するものがあります。
[状態選択]の![]() をクリックしてONに切り替え、ON時のスイッチの色を設定します。
をクリックしてONに切り替え、ON時のスイッチの色を設定します。
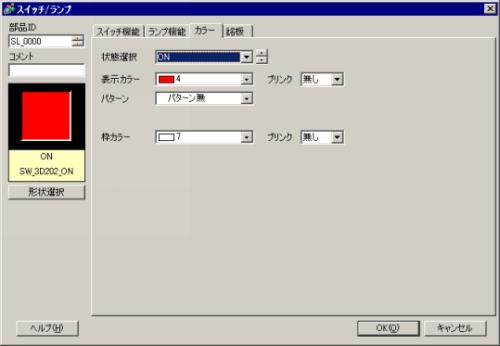
[銘板]タブを選択します。[状態選択]の![]() をクリックしてOFFに切り替え、OFF時にスイッチ上で表示する文字列を入力します。
をクリックしてOFFに切り替え、OFF時にスイッチ上で表示する文字列を入力します。
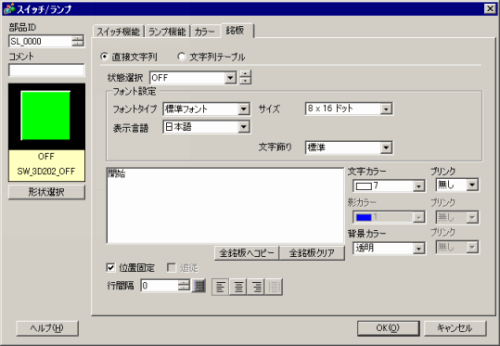
![]()
スイッチを選択して[F2]キーを押すと、銘板の文字列は直接編集できます。
[状態選択]の![]() をクリックしてONに切り替え、ON時にスイッチ上で表示する文字列を入力します。
をクリックしてONに切り替え、ON時にスイッチ上で表示する文字列を入力します。
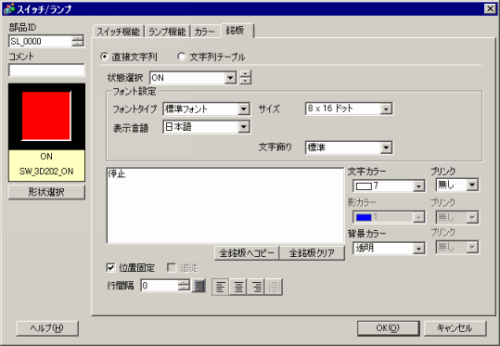
すべての設定が終了したら、[OK]をクリックします。