システム設定[入力機器設定]でEZイルミネーションスイッチを設定します。
![]() EZイルミネーションスイッチの設定
EZイルミネーションスイッチの設定
EZイルミネーションスイッチのスイッチに部品を割り付けます。
![]() 部品の割り付け
部品の割り付け
EZイルミネーションスイッチの銘板ラベルを作成します。
![]() ラベル印刷データの作成
ラベル印刷データの作成
EZイルミネーションスイッチでアラームを監視/操作する場合、次の設定を行います。
システム設定[入力機器設定]でEZイルミネーションスイッチを設定します。
![]() EZイルミネーションスイッチの設定
EZイルミネーションスイッチの設定
EZイルミネーションスイッチのスイッチに部品を割り付けます。
![]() 部品の割り付け
部品の割り付け
EZイルミネーションスイッチの銘板ラベルを作成します。
![]() ラベル印刷データの作成
ラベル印刷データの作成
ここではプロジェクト全体を対象に、ブロック1に設定したアラームの発報を監視する手順を説明します。アラームが発報するとスイッチ1が赤色に点灯し、スイッチ5を押すとアラームがクリアされる設定を行います。
![]()
設定内容の詳細は設定ガイドを参照してください。
![]() 16.6.2 システム設定[入力機器設定]の設定ガイド
- イルミネーションスイッチ
16.6.2 システム設定[入力機器設定]の設定ガイド
- イルミネーションスイッチ
![]() 16.6.2.1 ランプアラームの設定ガイド
16.6.2.1 ランプアラームの設定ガイド
EZイルミネーションスイッチを使用できる機種は以下を参照してください。
![]() 1.5 機種別サポート機能一覧
1.5 機種別サポート機能一覧
[プロジェクト]メニューの[システム設定]-[入力機器設定]をクリックし、[イルミネーションスイッチ]タブを選択します。
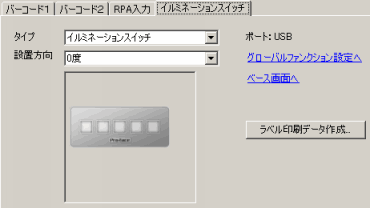
[タイプ]で[イルミネーションスイッチ]を選択します。
[設置方向]で[0度]を選択します。
[入力機器設定]の[イルミネーションスイッチ]タブで、[グローバルファンクション設定へ]をクリックします。
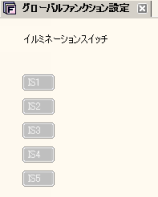
![]()
1つの画面だけで使用できるスイッチを設定する場合は[ベース画面へ]をクリックし、ファンクションキーの設定を行います。
[IS1]をダブルクリックし、[ファンクション設定]を開きます。
次の画面が表示されますので、[追加]をクリックします。
[ランプアラーム]を選択して部品IDを追加します。

追加された部品IDをダブルクリックして、ランプアラームの設定画面を表示します。
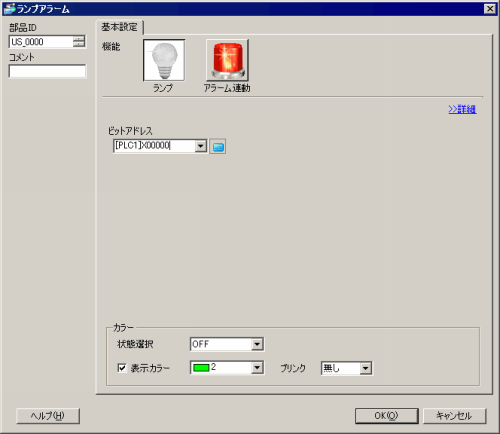
[機能]から[アラーム連動]を選択します。
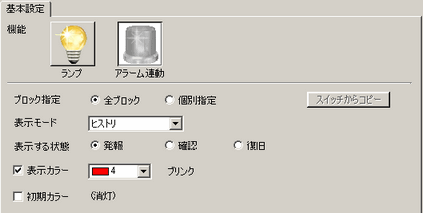
[ブロック指定]から[個別指定]を選択します。
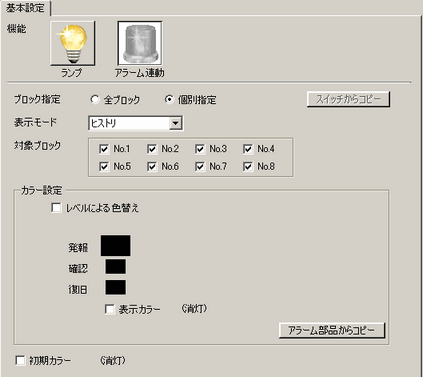
[対象ブロック]から[No.1]にチェックを入れます。その他のブロックのチェックを外します。
[表示モード]を選択します。ここでは[ヒストリ]を選択します。
[表示カラー]にチェックを入れ、発報の色を[赤4]に設定します。また、[ブリンク]から[なし]を選択します。
[OK]をクリックしてランプアラームの設定を完了します。
[閉じる]をクリックしてファンクションキーの設定ダイアログを閉じます。
同様の手順でスイッチ5にアラームをクリアするスイッチを設定します。[IS5]をダブルクリックし、[ファンクション設定]を開きます。
[追加]をクリックし、[スイッチ]を選択します。
追加された部品IDをダブルクリックします。
[スイッチ機能]タブで[特殊スイッチ]を選択します。
[特殊動作]から[アラーム履歴用スイッチ(ブロック指定)]を選択します。
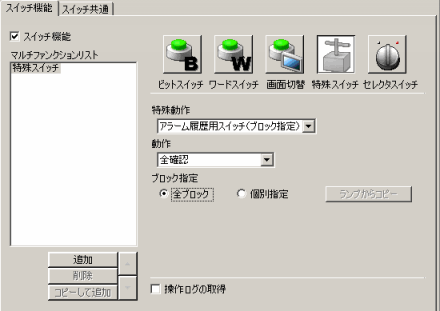
[動作]から[全クリア]を選択します。
[ブロック指定]で[個別指定]を選択し、[ブロック1]にチェックを入れます。その他のブロックのチェックを外します。
[OK]をクリックして設定を完了します。
![]()
ラベルデータを印刷するにはプリンタの設定を次のようにし、印刷してください。
用紙サイズ: A6
印刷方向: 横
余白: なし
ラベル印刷データを作成します。作成したラベル印刷データはラベル(透過フィルム)に印刷し、EZイルミネーションスイッチに挿入します。
[入力機器設定]の[イルミネーションスイッチ]タブで、[ラベル印刷データの作成]をクリックします。
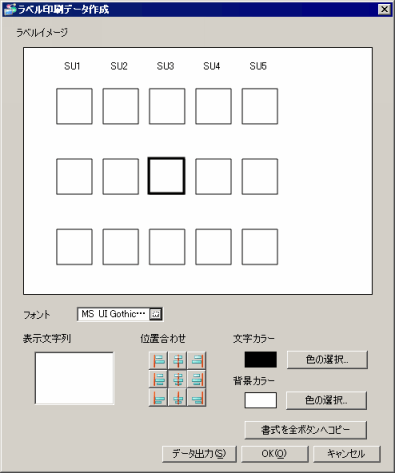
[フォント選択]でフォントを選択します。
![]()
選択したフォントはすべてのスイッチに共通で使用されます。
文字列を入れたいスイッチを[ラベルイメージ]から選択し、[表示文字列]に文字列を入力します。
[位置合わせ]、[文字カラー]、[背景カラー]をそれぞれ選択します。
![]()
選択した背景カラーはすべてのスイッチに共通で使用されます。
[データ出力]をクリックします。
表示されたダイアログボックスで[ファイルの種類]から保存するファイル形式を選択します。[ビットマップファイル(*.bmp)]または[JPEGファイル(*.jpg)]が選択できます。
[解像度]から出力するファイルの解像度を選択し、任意の場所に保存します。