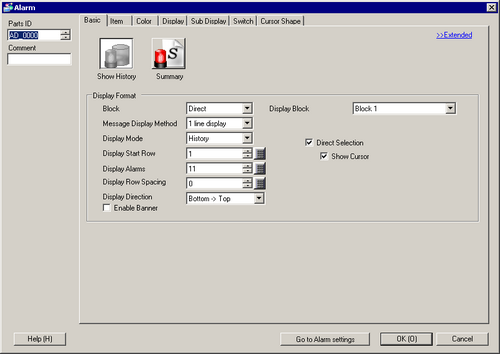-
Please ensure that the combination of text size and displayed characters creates a touch area larger than 20x20 pixels. The touch areas smaller than this may not respond to your touch.
To see the size of the touch area on the editing screen, from the [View] menu, click [Preferences] to open the Preferences dialog box. From the list, click [Screen Edit Style] and click [Display] tab and select [Show Touch Areas].
-
If the length of item name exceeds the column width, the system responds to touch only within the column width for each item.
-
For [Background Color] in the [Show-Item-Name Settings], select an option other than [Transparent]. If you refine search with [Transparent] selected, the text for item name will become invisible. When you sort, the sort icon may overlap with the transparent item name and remain on the screen.
![]()
 20.12.1 Common Settings (Alarm) Settings Guide
20.12.1 Common Settings (Alarm) Settings Guide 20.12.2 Alarm Parts Settings Guide
20.12.2 Alarm Parts Settings Guide
 8.7.1 Editing Parts
8.7.1 Editing Parts