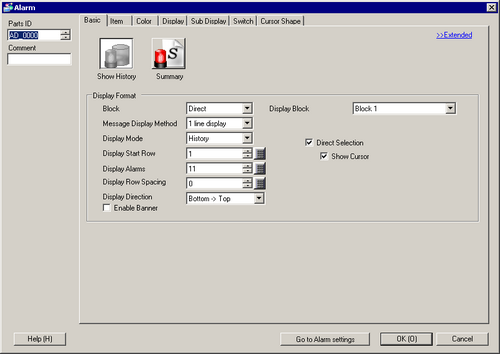-
Create a text window to call a Sub Display. From the [Common Settings (R)] menu, select [Text Registration (T)] or click  . The [New Text/Open] dialog box appears.
. The [New Text/Open] dialog box appears.
-
Set the Text File Number and Comment (For example, Text File Number "1", Comment "Abnormal Pressure"), and then click [Create].

-
Specify [Language], and input the text to be displayed as a Sub Display.

-
Next, register the Message to display when the Alarm is triggered. From the [Common Settings (R)] menu, select [Alarm (A)], or click  . The following screen appears. In [Language], select the alarm message display language.
. The following screen appears. In [Language], select the alarm message display language.

-
In the Block Settings, select the check box for the desired display mode (History/Log/Active) for the block to which the message is registered, and set the number of messages stored as history for each mode.
-
Select [Backup History] and define [Hide Continuing Alarms].

-
When the [Backup History] check box is not selected, the alarm history data will be erased when the display unit is turned OFF or reset.
-
From the [Block1] tab, select [Bit Monitoring].

-
In [Bit Address], set the bit address to monitor the alarm trigger.
-
Click the [Trigger Condition] cell and select whether the alarm is triggered when the Monitoring Bit Address turns ON or turns OFF.
-
In the [Message] cell, input the alarm message that will display when the alarm is triggered.

-
Up to 160 single-byte characters can be registered in a single Alarm Message.
-
When the [Enable Text Table] check box is selected, the message language can be switched and displayed even while the system is running.
 18.3 Changing Text to Other Languages
18.3 Changing Text to Other Languages
-
Alarm settings can be exported or imported in CSV format.
-
Set the Text File Number for the Sub Display to display (for example, 1).

-
If you set an unregistered text number, only the text window displays when the alarm is triggered. Confirm the text number before setting.
-
Set up the alarm part to display alarms. Open the screen to display the Alarm (for example, Base 1), and in the [Parts (P)] menu, select [Alarm (A)], or click  , and place the Part on the screen.
, and place the Part on the screen.

-
Double-click the placed Alarm. The Alarm dialog box appears.
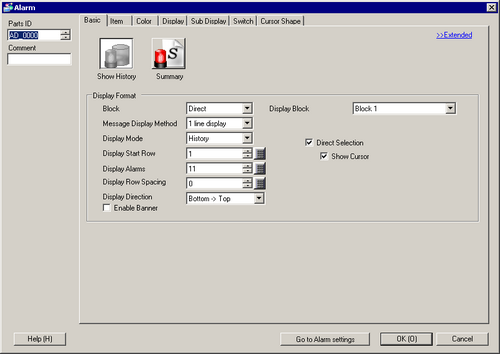
-
For the alarm, select the Block and the Display Mode.
-
Set the [Display Start Row], [Display Alarms] and [Display Row Spacing].
-
Click the [Sub Display] tab, and select the [Enable the Sub Display] box.

-
In the [Sub Display Type] list, select [Show Text Window].

-
In [Window Size], select the size of the Window for the Sub Display.
-
As needed, use the [Item] tab, [Color] tab, and [Display] tab options to change alarm message's number of display characters, text color, background color, font, and size. Click [OK].
-
The position setting mark  is displayed on the upper left of the Alarm Part. Move the position setting mark to the position where you want to display the text window as a Sub Display. Set up is now complete.
is displayed on the upper left of the Alarm Part. Move the position setting mark to the position where you want to display the text window as a Sub Display. Set up is now complete.

![]()
 17.7 Common Settings (Text Registration) Settings Guide
17.7 Common Settings (Text Registration) Settings Guide 20.12.1.2 Alarm Settings (Block 1) - Bit Monitoring
20.12.1.2 Alarm Settings (Block 1) - Bit Monitoring 20.12.2.1 Show History - Basic Settings/Basic
20.12.2.1 Show History - Basic Settings/Basic
 8.7.1 Editing Parts
8.7.1 Editing Parts