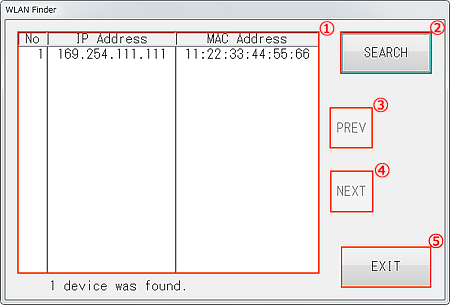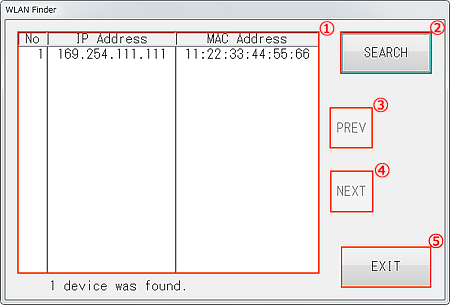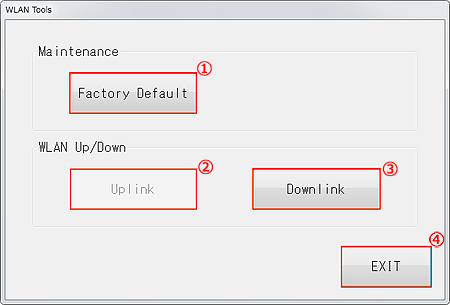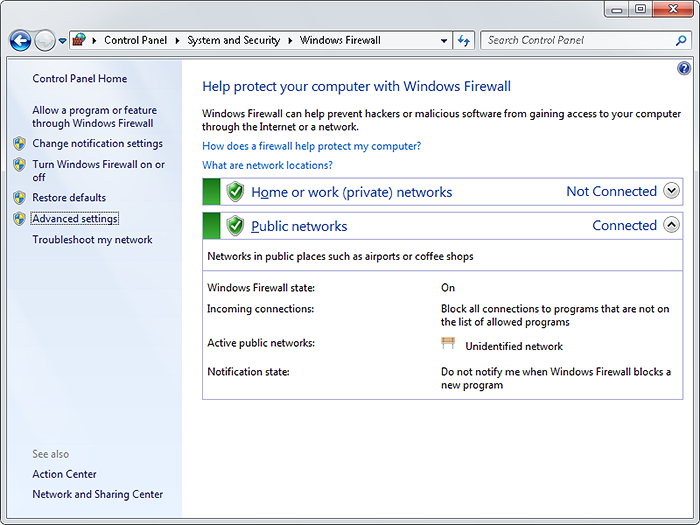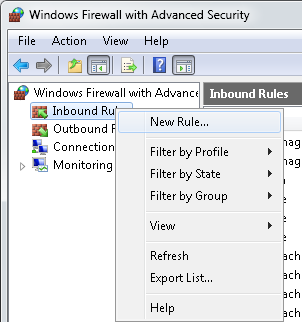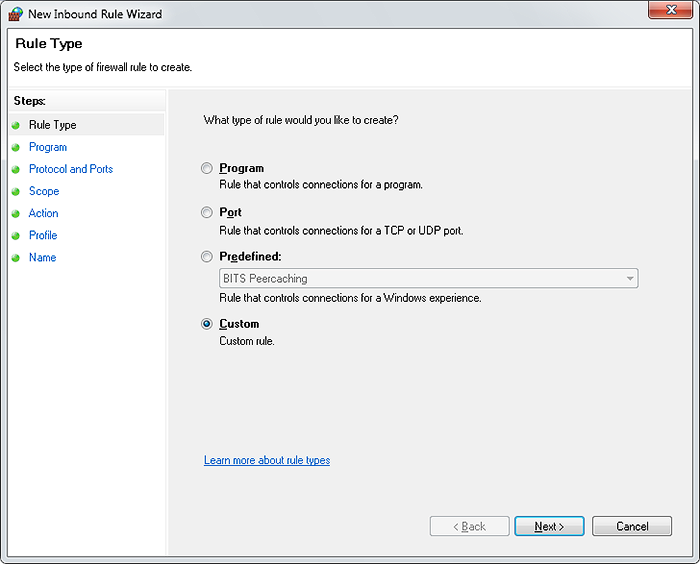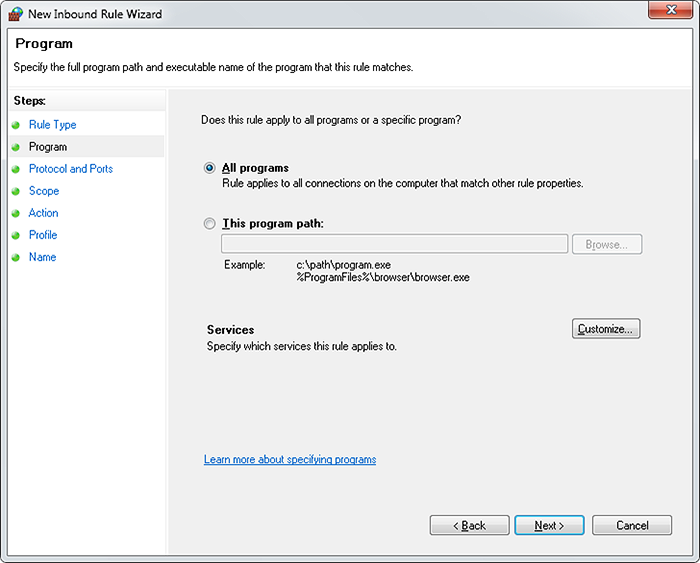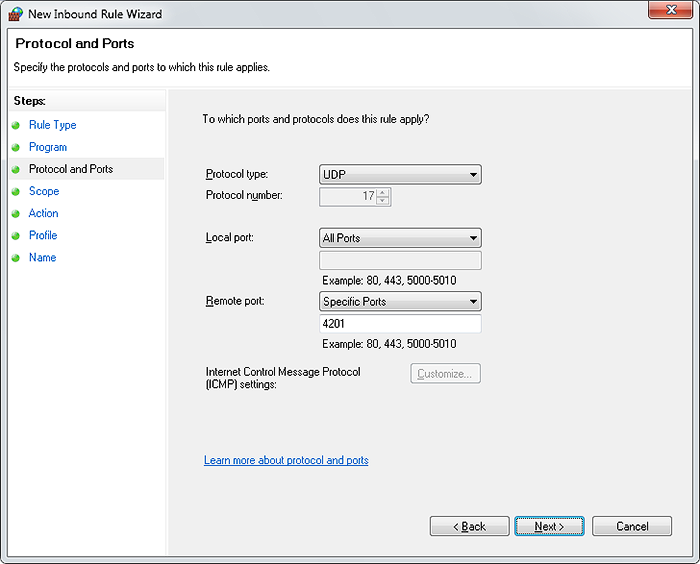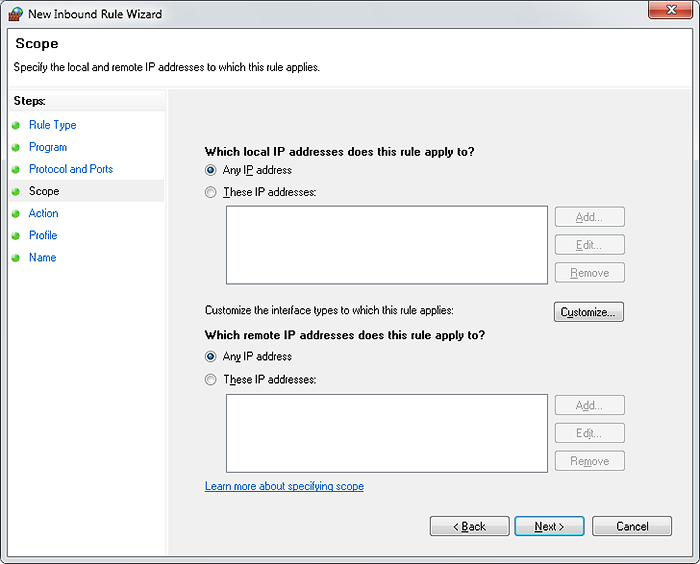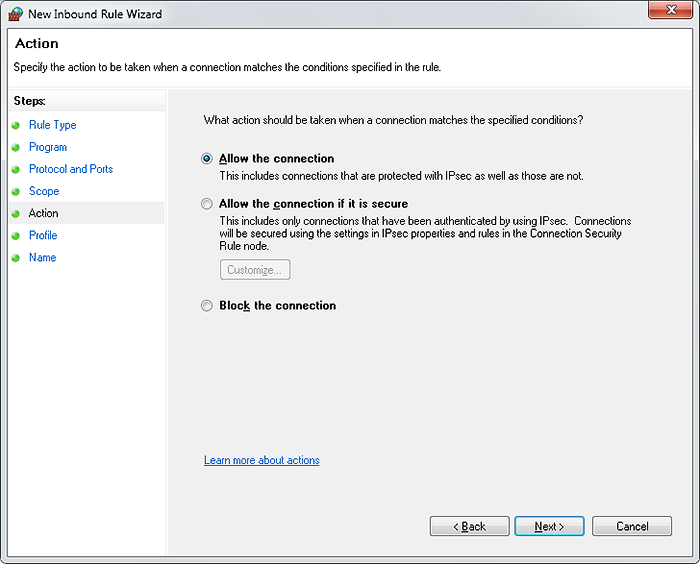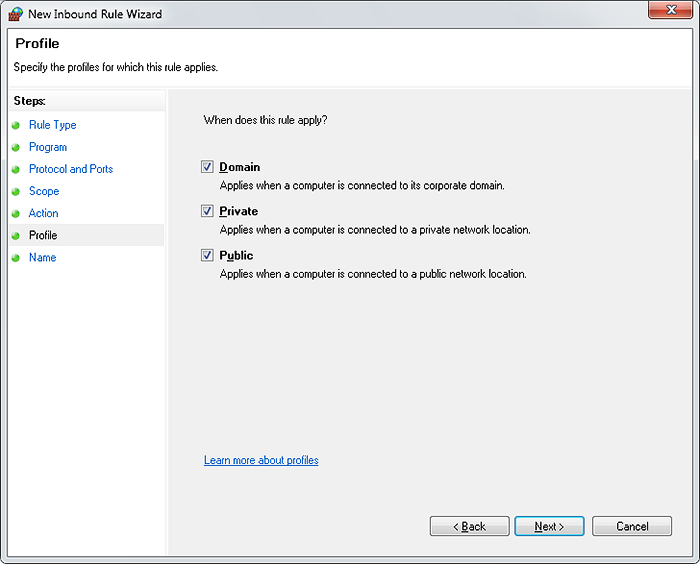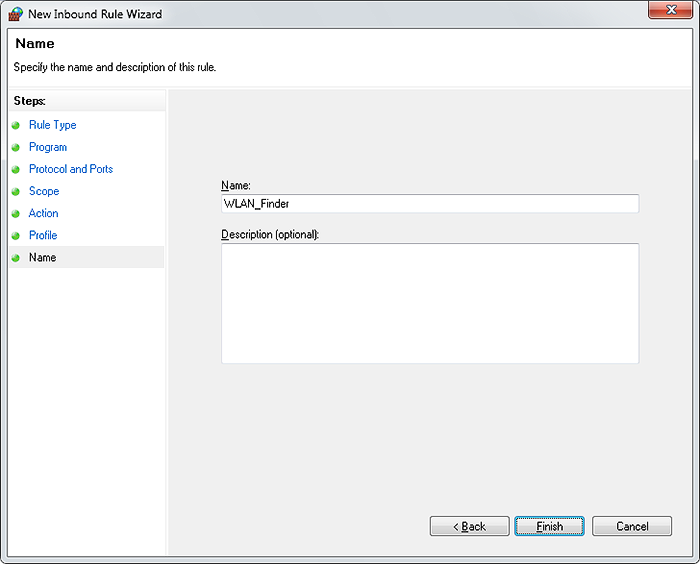Thank you very much for using our company's product.
Please be sure to read this file's information carefully to familiarize yourself with both the unit's correct operation procedures and its features.
| 1. |
It is forbidden to copy the contents of this manual in whole, or in part, without the permission of the our company's. |
| 2. |
The information in this manual is subject to change without notice. |
| 3. |
This manual was written with care; however, if you should find any errors or omissions, please contact our company's and inform them of your findings. |
| 4. |
Please be aware that our company's is not responsible for any damages resulting from the use of our products. |
| 5. |
All product names that appear in this document are the trademarks of their respected companies. |
| 6. |
Even though the information contained in and displayed by this product may be related to intangible or intellectual properties of the our company's or third parties, the our company's shall not warrant or grant the use of said properties to any users and/or other third parties. |
| Symptom: |
Click the "SEARCH" button but does not detect WLAN module. |
| Countermeasure: |
If the IP addresses assigned to the "LAN9500A USB 2.0 to Ethernet 10/100 Adapter" (network adapter for an open-box wireless LAN) and the IP address assigned to WLAN module are not the same network address then WLAN_Finder.exe can not detect the WLAN module.
Temporarily click the "SEARCH" button again after stopping Firewall, or follow the steps below. Please add a rule to allow the communication of WLAN_Finder in the Firewall. |
| |
|
| |
1. Open "Control Panel" → "System and Security" → "Windows Firewall" → "Advanced settings". |
| |
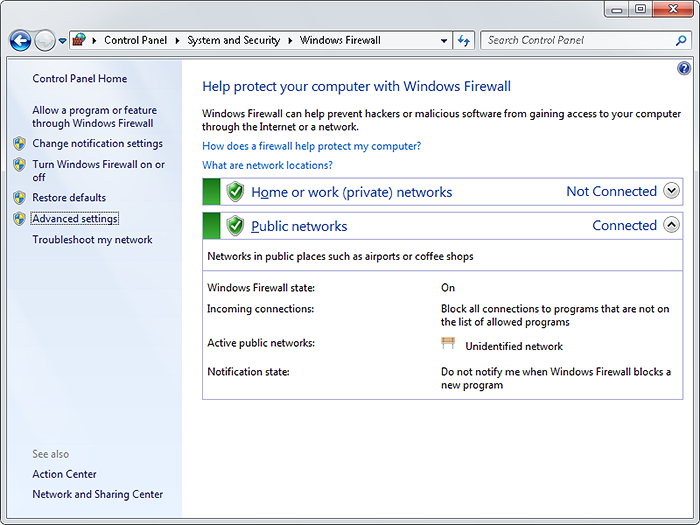 |
| |
|
| |
2. Right click on "Inbound Rules" and select "New Rule". |
| |
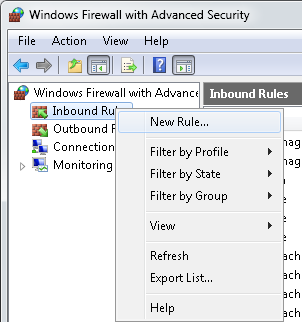 |
| |
|
| |
3. Select "Custom" and click "Next". |
| |
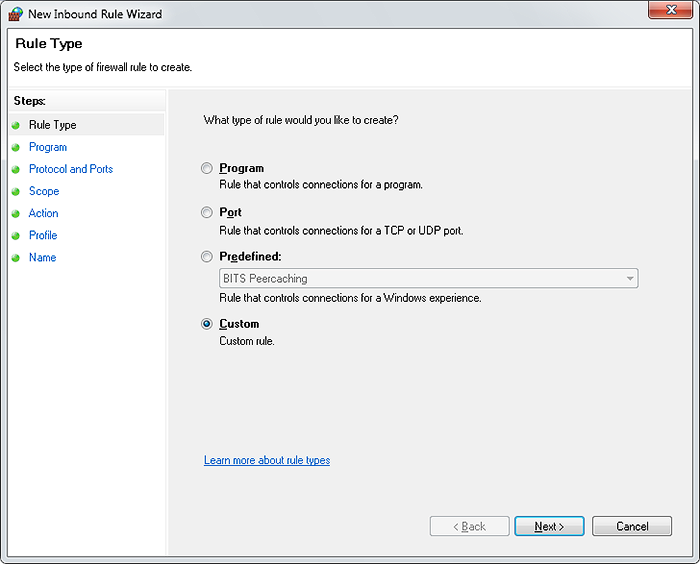 |
| |
|
| |
4. Select "All programs" and click "Next". |
| |
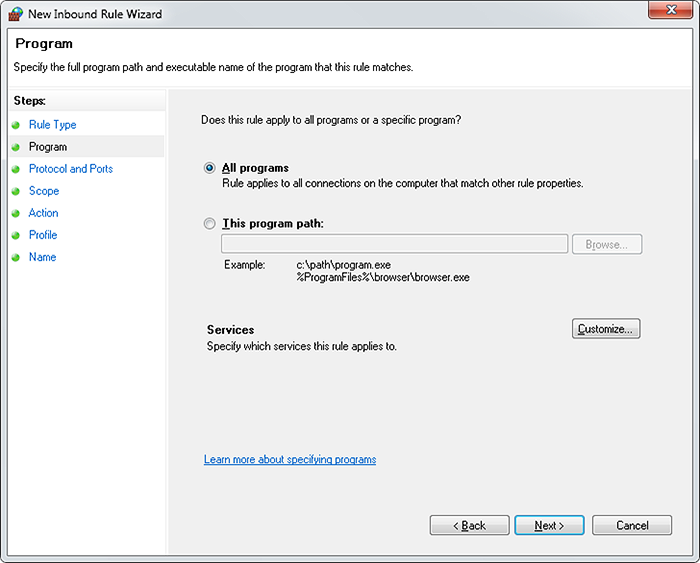 |
| |
|
| |
5. Set "UDP"for "Protocol type", "All Ports" for "Local port", "Specific Ports" for "Remote port", enter "4201" for "Specific Ports" and click "Next". |
| |
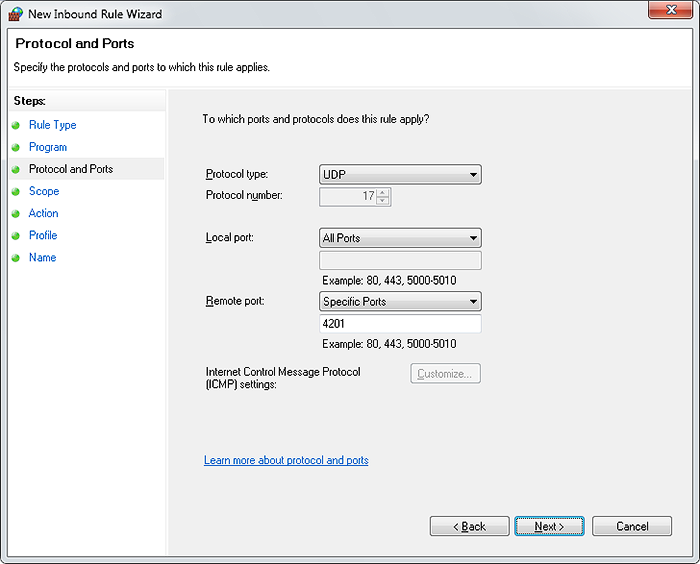 |
| |
|
| |
6. Select "Any IP address" and click "Next". |
| |
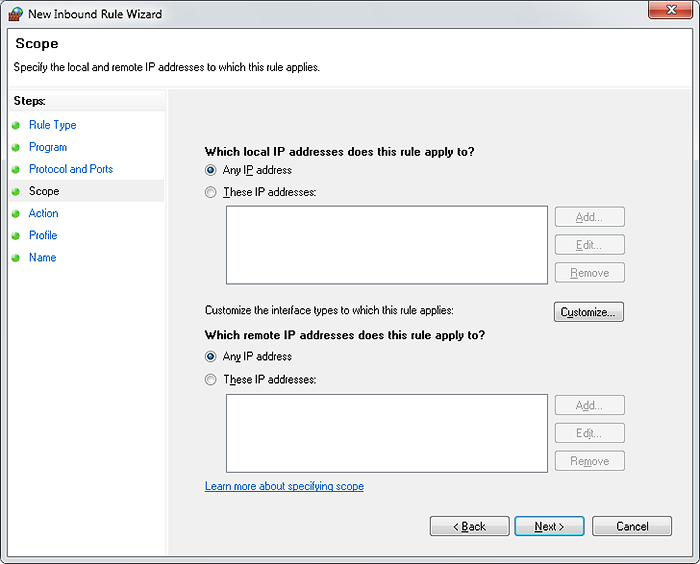 |
| |
|
| |
7. Select "Allow the connection" and click "Next". |
| |
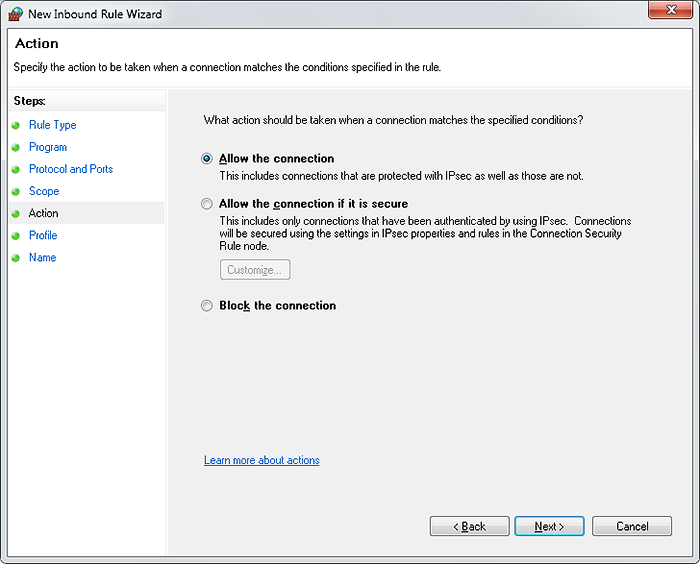 |
| |
|
| |
8. Select all check boxes and click "Next". |
| |
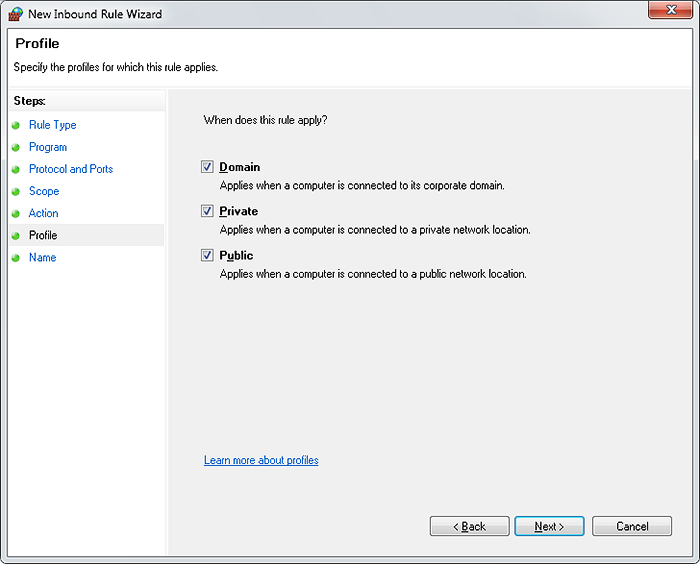 |
| |
|
| |
9. Enter "WLAN_Finder" in "Name" and Click "Finish". |
| |
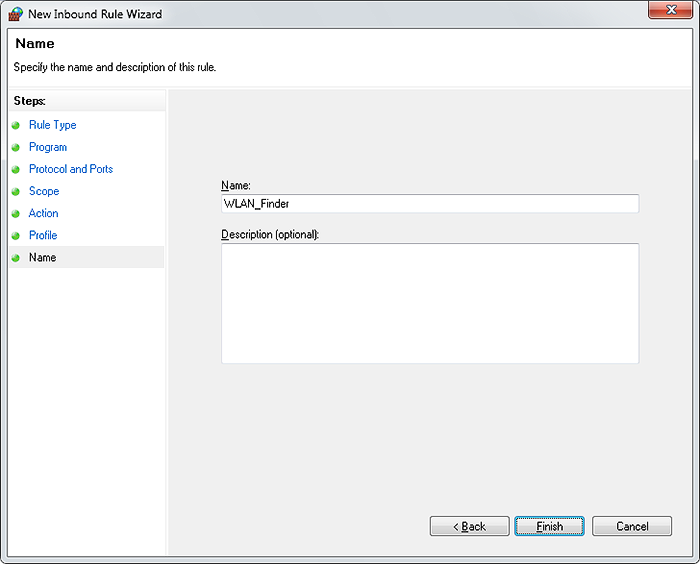 |