| Introduction |
| Limitations |
| Preparations |
| Downloading files |
| Extracting files |
| Installation |
| Change to the added language |
| FAQ |
| 1. | It is forbidden to copy the contents of this manual in whole, or in part, without the permission of the Digital Electronics Corporation. |
| 2. | The information in this manual is subject to change without notice. |
| 3. | This manual was written with care; however, if you find any error or omissions, please contact Digital Electronics Corporation and inform them of your findings. |
| 4. | Please note that we assume no responsibility whatsoever for damages resulting from the use of this product, liabilities, or any claims by third parties. |
| 5. | All product names that appear in this document are the trademarks of their respective companies. |
| 6. | Even though the information contained in and displayed by this product may be related to intangible or intellectual properties of the Digital Electronics Corporation or third parties, the Digital Electronics Corporation shall not warrant or grant the use of said properties to any users and/or other third parties. |
| 1 | Log off the Windows. |
| 2 | On the user selection screen that you log on, press the [Ctrl] + [Alt] + [Delete] keys twice. |
| 3 | The following screen appears. Enter "Administrator" for "User name" and then click [OK]. |
| 1 | From the "Start" menu, open "Designate file name and run", and start up the following executable file. | |
| 2 |
|
|
| 3 | The following screen appears. Select "Protect OFF" and click [OK]. | |
| 4 | When the confirmation message "Do you want to change the Write Filter settings?" appears, click [OK]. | |
| 5 | The XPE restarts automatically. After that, the Write Filter setting becomes disabled. |
| When the Write Filter setting is disabled, the following screen appears. |
| Download File | Installer | Language | Free space required |
|---|---|---|---|
| Arabic_***.exe | Arabic.exe | Arabic | 48 MB |
| Brazilian_***.exe | Brazilian.exe | Portuguese(Brazil) | 30 MB |
| Chinese_***.exe | Install.bat | Simplified Chinese Traditional Chinese (including Taiwanese) |
142 MB |
| Czech_***.exe | Czech.exe | Czech | 31 MB |
| Danish_***.exe | Danish.exe | Danish | 29 MB |
| Dutch_***.exe | Dutch.exe | Dutch | 30 MB |
| Finnish_***.exe | Finnish.exe | Finnish | 30 MB |
| Greek_***.exe | Greek.exe | Greek | 32 MB |
| Hebrew_***.exe | Hebrew.exe | Hebrew | 49 MB |
| Hungarian_***.exe | Hungarian.exe | Hungarian | 28 MB |
| Korean_***.exe | Install.bat | Korean | 73 MB |
| Norwegian_***.exe | Norwegian.exe | Norwegian | 29 MB |
| Polish_***.exe | Polish.exe | Polish | 31 MB |
| Portuguese_***.exe | Portuguese.exe | Portuguese | 30 MB |
| Russian_***.exe | Russian.exe | Russian | 30 MB |
| Swedish_***.exe | Swedish.exe | Swedish | 29 MB |
| Turkish_***.exe | Turkish.exe | Turkish | 29 MB |
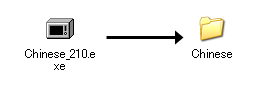
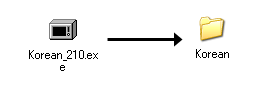
| 1 | Double-click the installer file. |
| 2 | Click [Next]. |
| 3 | Click [Install] to start the installation. |
| 4 | File copy is started. |
| 5 | "Please Wait…" is displayed for a few minutes and Windows restarts automatically. No operation is prohibited until this automatic restart is completed. * Do not turn off the power until this automatic restart is completed. |
| 6 | After the restart, "Please Wait…" is displayed again. When it is closed, installation is completed. |
| 1 | Double-click the Install.bat file in the folder. |
| 2 | Click [Next]. |
| 3 | Click [Install] to start the installation. |
| 4 | File copy is started. |
| 5 | "Please Wait…" is displayed for a few minutes and Windows restarts automatically. No operation is prohibited until this automatic restart is completed. * Do not turn off the power until this automatic restart is completed. |
| 6 | After the restart, "Please Wait..." is displayed again. When it is closed, Windows restarts automatically. No operation is prohibited until this automatic restart is completed. * Do not turn off the power until this automatic restart is completed. |
| 7 | After the restart, installation is completed. |
| C:\Proface\LangShell\LangShell.exe |
| <Example> |
| When Arabic is added |
| A1. | See the settings below. |
| Regional and Language Options |
|---|
| Select Language | 1 | 2 | 3 |
|---|---|---|---|
| Arabic | Arabic [Saudi Arabia] | Saudi Arabia | Arabic [Saudi Arabia] |
| Brazilian | Portuguese [Brazil] | Brazil | Portuguese [Brazil] |
| Chinese(Simplified) | Chinese [PRC] | China | Chinese [PRC] |
| Chinese(Traditional) | Chinese [Taiwan] | China | Chinese [Taiwan] |
| Czech | Czech | Czech Republic | Czech |
| Danish | Danish | Denmark | Danish |
| Dutch | Dutch [Netherlands] | Netherlands, The | Dutch [Netherlands] |
| English | English [United States] | United States | English [United States] |
| Finnish | Finnish | Finland | Finnish |
| French | French [France] | France | French [France] |
| German | German [Germany] | Germany | German [Germany] |
| Greek | Greek | Greece | Greek |
| Hebrew | Hebrew | Israel | Hebrew |
| Hungarian | Hungarian | Hungary | Hungarian |
| Italian | Italian [Italy] | Italy | Italian [Italy] |
| Japanese | Japanese | Japan | Japanese |
| Korean | Korean | Korea | Korean |
| Norwegian | Norwegian [Bokmal] | Norway | Norwegian [Bokmal] |
| Polish | Polish | Poland | Polish |
| Portuguese | Portuguese [Portugal] | Portugal | Portuguese [Portugal] |
| Russian | Russian | Russia | Russian |
| Spanish | Spanish [Spain] | Spain | Spanish [Spain] |
| Swedish | Swedish | Sweden | Swedish |
| Turkish | Turkish | Turkey | Turkish |
| A2. | The error message will appear and installation will be terminated. Before installation, confirm that the CF card has a sufficient free space shown in "Free space required" in the list of the "Downloading files" section above. |
| A3. | Installation is executed again. |
| A4. | The Write Filter function may be enabled. Referring to "Write Filter" in "Preparations", confirm that the Write Filter is disabled. |
| A5. | "User" needs to be "Administrator" for installation. When a new user has already been added, log on with "Administrator" in accordance with the procedure in "User" of "Preparations". |
| A6. | According to the procedure below, make the correct setting. |
| 1 | From the "Start" menu, open "Designate file name and run", and start up the following executable file.
|
|
| 2 | The language selection screen is displayed. Specify "English" from the "Select Language" pull-down menu and click [Set]. | |
| 3 | When the Windows is started up in English, take the step 1 above again. | |
| 4 | On the language selection screen, select the language you wish to use from the "Select Language" pull-down menu and click [Set]. |
| A7. | This may occur depending on the language you have selected. This phenomenon may occur during startup immediately after the language has been specified. From the next startup, the "Welcome" screen will be displayed normally in the language you have selected. |